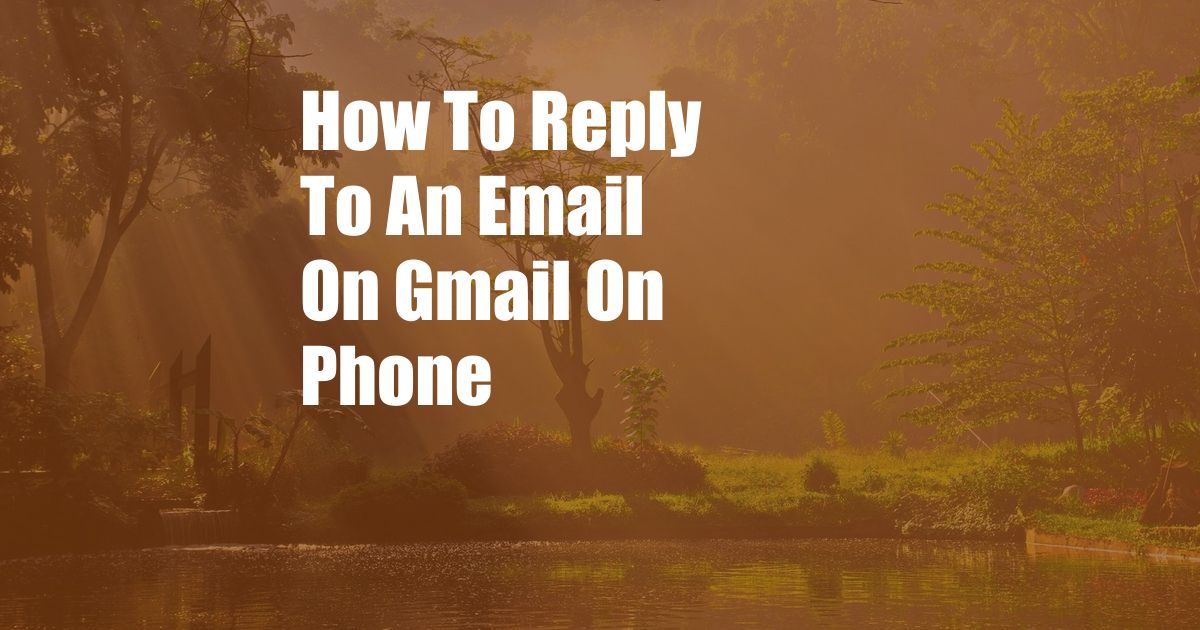
How to Reply to an Email on Gmail on Phone: A Comprehensive Guide
In the fast-paced world of modern communication, email has become an indispensable tool. Whether you’re a professional, a student, or simply someone who needs to stay connected, mastering the art of email etiquette is paramount. Among the various email platforms available, Gmail stands out for its user-friendly interface and robust functionalities. This guide will delve into the intricacies of replying to an email on Gmail using your phone, ensuring that your responses are prompt, professional, and effective.
Before we delve into the specifics of replying to an email, let’s take a moment to understand the overall structure and functionality of Gmail. The platform offers a clean and intuitive interface, with the main screen displaying a list of all received emails. When you tap on an email, it opens up to reveal the message content, sender details, and other relevant information. The bottom of the screen houses the action bar, which contains buttons for replying, forwarding, deleting, and other actions.
Navigating the Action Bar
The action bar at the bottom of the email interface provides various options for interacting with the message. The “Reply” button allows you to respond directly to the sender, while the “Reply All” button includes all recipients of the original email in your reply. If you wish to forward the email to someone else, tap on the “Forward” button. The “Delete” button allows you to remove the email from your inbox, and the “More” button provides access to additional options such as archiving, marking as spam, and printing.
Crafting a Professional Reply
When replying to an email, it’s essential to maintain a professional and courteous tone. Start by addressing the recipient by name if possible. If you’re unsure of the recipient’s name, a simple “Dear Sir/Madam” will suffice. Begin the body of your reply with a brief acknowledgement of the email you’re responding to, such as “Thank you for your email regarding…” or “I’m writing to respond to your inquiry about…”
In the body of your reply, provide clear and concise answers to any questions or requests made in the original email. Use specific examples and evidence to support your points, and avoid vague or ambiguous language. If necessary, you can break your response into paragraphs to improve readability. Be sure to proofread your reply carefully before sending it to ensure there are no errors in grammar, spelling, or punctuation.
Additional Tips and Expert Advice
Here are a few additional tips and expert advice to enhance your email etiquette:
- Be mindful of your tone: The written word can be easily misinterpreted, so it’s important to be aware of the tone of your email. Avoid using overly formal or informal language, and strive for a professional and respectful tone.
- Keep it brief: No one likes to read long emails, so keep your replies concise and to the point. Get to the heart of the matter quickly and avoid unnecessary details or rambling.
- Use proper grammar and spelling: Errors in grammar and spelling can make your emails appear unprofessional and sloppy. Take the time to proofread your replies carefully before sending them.
- Use clear subject lines: When replying to an email, update the subject line to reflect the purpose of your reply. This will help the recipient quickly understand the content of your email.
- Consider using a professional email signature: A professional email signature can add a touch of polish to your emails and provide recipients with your contact information.
Frequently Asked Questions (FAQs)
- Q: Can I reply to an email without opening it?
A: Yes, you can reply to an email without opening it by swiping left on the email in your inbox and tapping on the “Reply” button.
- Q: How do I attach a file to my reply?
A: To attach a file to your reply, tap on the paperclip icon in the action bar and select the file you want to attach.
- Q: Can I add a recipient to my reply?
A: To add a recipient to your reply, tap on the “To” field and enter the email address of the recipient.
- Q: How do I recall an email after I’ve sent it?
A: Gmail does not have a built-in recall feature. However, if you act quickly, you may be able to unsend an email by going to the “Sent Mail” folder and selecting “Undo Send.”
Mastering the art of replying to emails on Gmail on your phone is an essential skill for effective communication in today’s digital world. By adhering to the guidelines outlined in this comprehensive guide, you can ensure that your responses are prompt, professional, and leave a lasting positive impression. So, the next time you need to reply to an email on the go, confidently put these tips into practice and elevate your email etiquette.