Get the latest information about How To Convert Table To A Range In Excel in this article, hopefully providing better understanding for you.
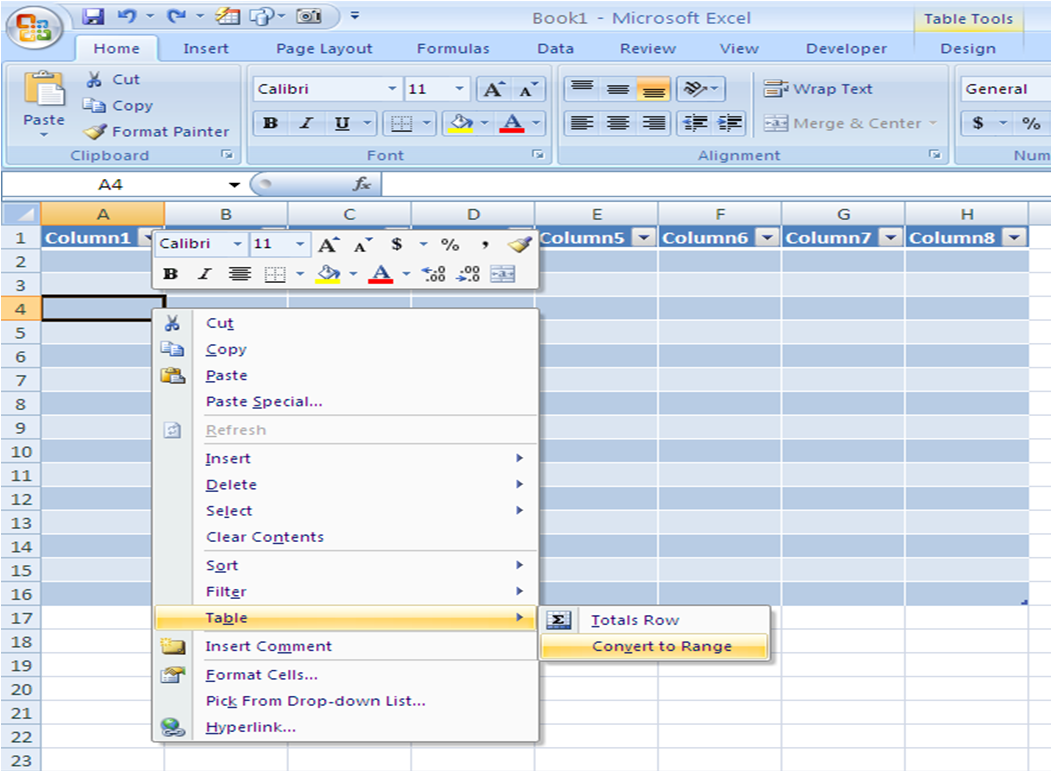
How to Convert a Table to a Range in Excel: A Comprehensive Guide
Tables are a powerful tool in Microsoft Excel that can help you organize and analyze your data. However, sometimes you may need to convert a table to a range in order to use it in other functions or calculations. In this article, we’ll show you how to convert a table to a range in Excel, and we’ll also provide some tips and advice on when and how to use this feature.
Before we dive into the details, let’s first understand what a table and a range are in Excel. A table is a structured set of data that has been formatted with specific rules and styles. Tables are often used to store and organize large amounts of data, and they can be easily sorted, filtered, and analyzed. A range, on the other hand, is simply a group of cells that have been selected. Ranges can be used for a variety of purposes, such as performing calculations, creating charts, or formatting data.
Converting a Table to a Range
Converting a table to a range is a simple process that can be completed in just a few steps. To convert a table to a range, follow these steps:
- Select the table that you want to convert.
- Go to the “Table Tools” tab in the Excel ribbon.
- Click the “Convert to Range” button.
- A dialog box will appear asking you to confirm the conversion. Click “Yes”.
Once you have converted a table to a range, the table will no longer be formatted as a table. It will simply be a range of cells that you can use for any purpose you want.
Tips and Advice for Converting Tables to Ranges
Here are a few tips and advice for converting tables to ranges in Excel:
- Only convert a table to a range if you are sure that you will no longer need the table formatting. Once you convert a table to a range, you cannot convert it back to a table.
- If you are unsure whether or not you will need the table formatting in the future, you can create a copy of the table before converting it to a range. This way, you will have a backup of the table in case you need it later.
- When converting a table to a range, the range will be named after the table. You can change the name of the range by selecting the range and then clicking the “Name Box” in the Excel ribbon.
FAQs on Converting Tables to Ranges
Here are some frequently asked questions about converting tables to ranges in Excel:
- Q: Why would I want to convert a table to a range?
A: There are several reasons why you might want to convert a table to a range. For example, you might want to use the range in a calculation or chart, or you might want to format the range in a specific way. - Q: What happens to the table formatting when I convert it to a range?
A: When you convert a table to a range, the table formatting will be removed. The range will simply be a group of cells that you can use for any purpose you want. - Q: Can I convert a range back to a table?
A: No, you cannot convert a range back to a table. Once you convert a table to a range, it is no longer a table.
Conclusion
Converting a table to a range in Excel is a simple process that can be completed in just a few steps. By following the tips and advice in this article, you can easily convert tables to ranges and use them for any purpose you want. So, the next time you need to convert a table to a range, don’t be afraid to give it a try!
Would you like to know more about converting tables to ranges in Excel? Let us know in the comments below.
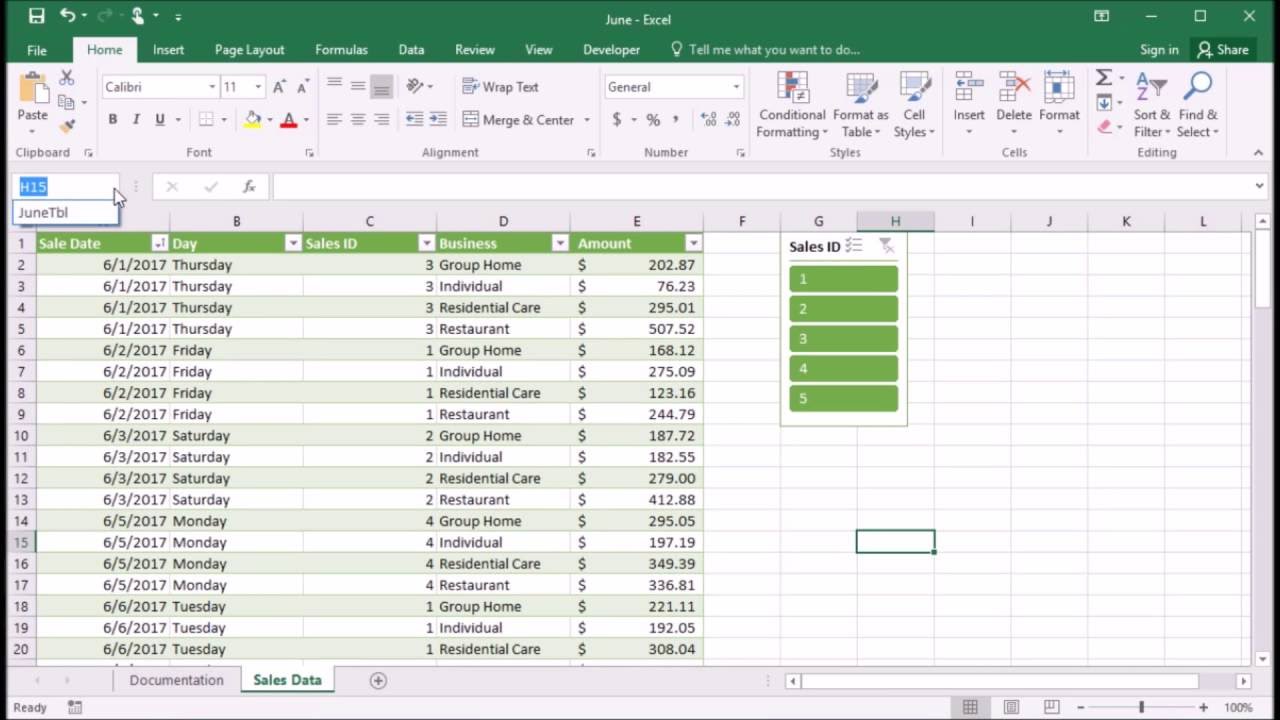
Image: www.youtube.com
You have read an article about How To Convert Table To A Range In Excel. Thank you for visiting our website and taking the time to read. We hope you benefit from How To Convert Table To A Range In Excel.