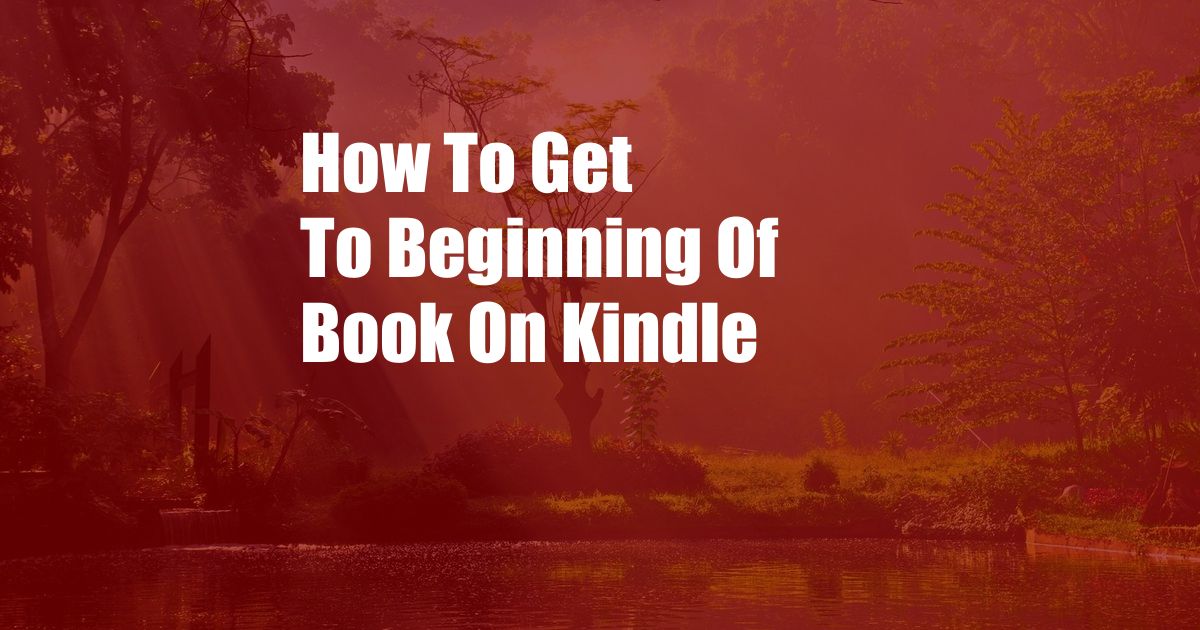
How to Get to the Beginning of a Book on Kindle
As an avid reader, I frequently find myself engrossed in a captivating book on my Kindle device. However, occasionally, I may need to go back to the beginning of the book to refresh my memory or start over. Navigating the Kindle interface to do so can be a bit tricky at first, but with a few simple steps, you can quickly jump to the first page of any book.
Whether you’re a seasoned Kindle user or just starting to explore its features, this comprehensive guide will provide you with detailed instructions on how to get to the beginning of a book on Kindle. Let’s dive into the world of digital reading and conquer this navigational challenge together.
Navigating Your Kindle: Getting to the Beginning
Locate the Page Number Indicator
When reading a book on your Kindle, you’ll notice a small page number indicator located at the bottom of the screen. This indicator displays your current page number out of the total number of pages in the book.
To get to the beginning of the book, you’ll need to return to page number 1. To do this, tap on the page number indicator, which will open up a pop-up menu with several options.
Utilize the Go to Page Option
From the pop-up menu, select the “Go to Page” option. This will bring up a numeric keypad where you can enter the page number you want to go to.
- Enter “1” into the keypad.
- Tap the “Go” button to navigate to the first page of the book.
Alternatively, you can also use the arrow keys located on the keypad to scroll through the pages until you reach page 1.
Harness the Table of Contents
If you prefer to use the Table of Contents, tap on the menu icon located in the top-right corner of the screen. In the menu, select “Table of Contents.” This will display a list of chapters and sections within the book.
To go to the beginning of the book, tap on the first chapter or section listed in the Table of Contents. This will automatically navigate you to the first page of the book.
Beyond Getting to the Beginning: Advanced Kindle Navigation
Additional Navigation Options
- Swipe Left: Swiping left on the Kindle screen will take you to the next page.
- Swipe Right: Swiping right on the Kindle screen will take you to the previous page.
- Tap Center: Tapping the center of the Kindle screen will display the menu bar, where you can access various options including the “Go to Page” feature.
Customizing Your Reading Experience
The Kindle offers various customization options to enhance your reading experience. You can adjust the font size, line spacing, and page margins to suit your preferences. Additionally, you can create bookmarks to mark important pages and easily return to them later.
To access these customization options, tap on the menu icon in the top-right corner of the screen. Select “Settings” to adjust the font, layout, and other reading preferences.
Tips and Expert Advice for Navigating Your Kindle
- Use the Page Number Indicator: Keep an eye on the page number indicator to monitor your progress and quickly navigate to specific pages.
- Master the Table of Contents: Familiarize yourself with the Table of Contents to easily jump to different chapters or sections of the book.
- Swipe with Confidence: Utilize the intuitive swipe gestures to seamlessly move between pages.
- Customize Your Reading: Explore the customization options to create a comfortable and personalized reading experience.
- Annotate and Highlight: Take advantage of the annotation and highlighting features to mark important passages and revisit them later.
By following these tips, you can become a proficient Kindle navigator, effortlessly traversing the digital pages of your favorite books.
Frequently Asked Questions (FAQ) on Kindle Navigation
Q: How do I go back to the last page I was reading on Kindle?
A: Simply swipe left on the Kindle screen, or tap the center of the screen to access the menu bar and select “Back.” Alternatively, you can press the back button on the Kindle device.
Q: Is there a way to jump to a specific chapter in the book?
A: Yes, you can use the Table of Contents to navigate to any chapter or section within the book. Tap on the menu icon and select “Table of Contents” to access the list of chapters.
Q: How can I adjust the font size on my Kindle?
A: Go to the menu and select “Settings.” Under the “Display” tab, you’ll find options to adjust the font size, line spacing, and page margins.
Conclusion: Embark on a Journey of Literary Navigation
Getting to the beginning of a book on Kindle is a simple yet essential skill for any avid reader. By utilizing the various navigation techniques outlined in this guide, you can effortlessly traverse the digital pages of your favorite books and immerse yourself in the world of words.
Whether you’re starting a new chapter or revisiting a beloved classic, the Kindle offers a seamless and customizable reading experience. Embrace the navigation tips and expert advice provided here, and embark on a journey of literary navigation with ease and efficiency.
Are you ready to unlock the world of books at your fingertips? Grab your Kindle and let the pages guide you on an adventure of endless possibilities.