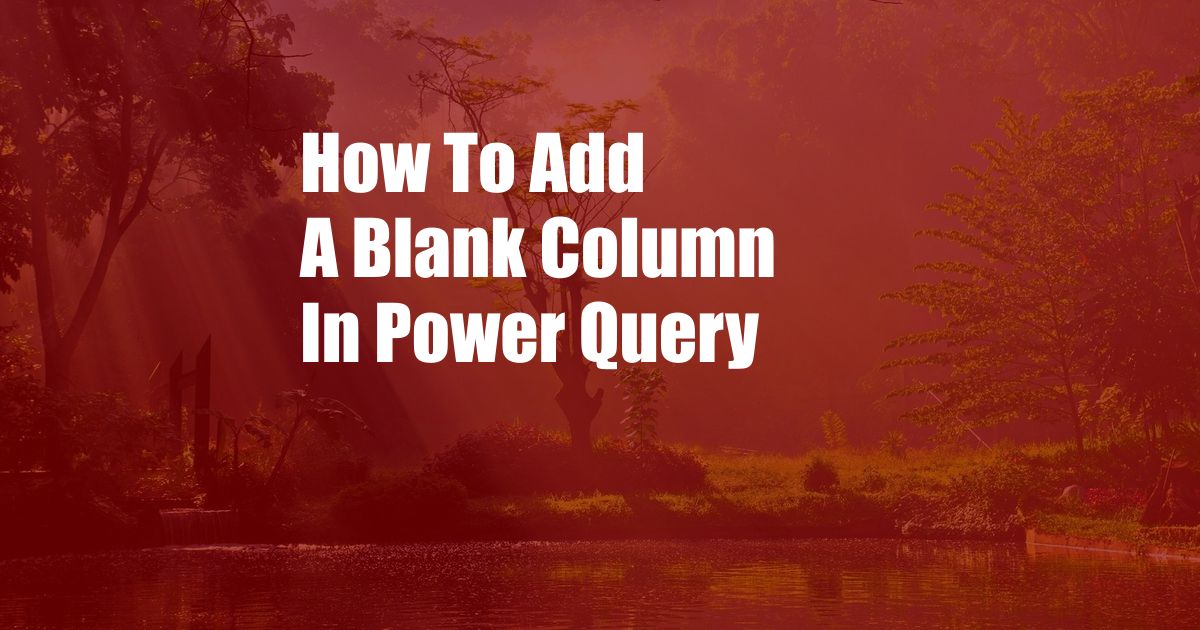
How to Effortlessly Add a Blank Column in Power Query: A Step-by-Step Guide
In the world of data manipulation, Power Query plays a pivotal role in transforming and shaping data to meet your analytical needs. Often, we encounter the need to add a blank column to our dataset for various reasons, such as creating placeholders for calculations or simply separating existing columns. This article will guide you through a comprehensive process of adding a blank column in Power Query, ensuring a seamless experience for both novice and experienced users.
Understanding Blank Columns
A blank column, also known as an “empty” column, is a column that contains no values in its cells. It serves as a placeholder or a separator to improve data readability and facilitate data manipulation. Adding a blank column can be beneficial for:
- Creating placeholders for calculations or intermediate results
- Separating existing columns for better organization
- Aligning data with other datasets that have a different number of columns
Step-by-Step Guide to Adding a Blank Column
1. Select the Source Table
Begin by selecting the table in Power Query where you want to add a blank column. Right-click on the table name and choose “Add Column” from the context menu.
2. Insert a Custom Column
In the “Add Column” dialog box, click on the “Custom Column” option. This will create a new column with the formula bar enabled.
3. Define the Blank Column
In the formula bar, enter the following formula: = Table.AddColumn(#"Source Table", "Blank Column", each null)
- Replace “#”Source Table” with the actual table name.
- “Blank Column” is the name of the new column you want to create.
nullrepresents the blank value that will be assigned to all rows in the new column.
4. Apply the Formula
Click “OK” to apply the formula and create the blank column. The new column will be added to the end of the table, containing null values in all rows.
5. Rename and Adjust (Optional)
You can rename the blank column by right-clicking on the column header and selecting “Rename.” Additionally, you can adjust the position of the column by dragging and dropping the column header.
Tips and Expert Advice
- Consider the Data Structure: Ensure that adding a blank column does not disrupt the existing data structure or interfere with downstream analysis.
- Use Blank Columns Wisely: Don’t overuse blank columns, as they can add unnecessary complexity and confusion to your dataset.
- Leverage Query Folding: Power Query optimizes queries to improve performance. Adding blank columns does not affect query folding, ensuring fast and efficient data manipulation.
Frequently Asked Questions (FAQs)
Q: Why would I need to add a blank column in Power Query?
A: Blank columns can be useful for creating placeholders, separating data, or aligning datasets with different column structures.
Q: Can I add multiple blank columns at once?
A: Yes, you can create multiple blank columns simultaneously by repeating the steps outlined in this guide for each column.
Q: Can I add a blank column to a specific position?
A: Yes, you can add a blank column at a specific position by using the “Insert Column After” or “Insert Column Before” options available in the “Add Column” dialog box.
Conclusion
Adding a blank column in Power Query is a simple yet powerful technique that enhances data manipulation and analysis. By following the steps outlined in this article, you can effortlessly create blank columns to address various data management needs. Remember to consider the data structure and use blank columns judiciously to ensure efficient and meaningful data analysis.
Thank you for reading! Did you find this article informative and helpful? Share your thoughts and experiences with adding blank columns in Power Query in the comments below!