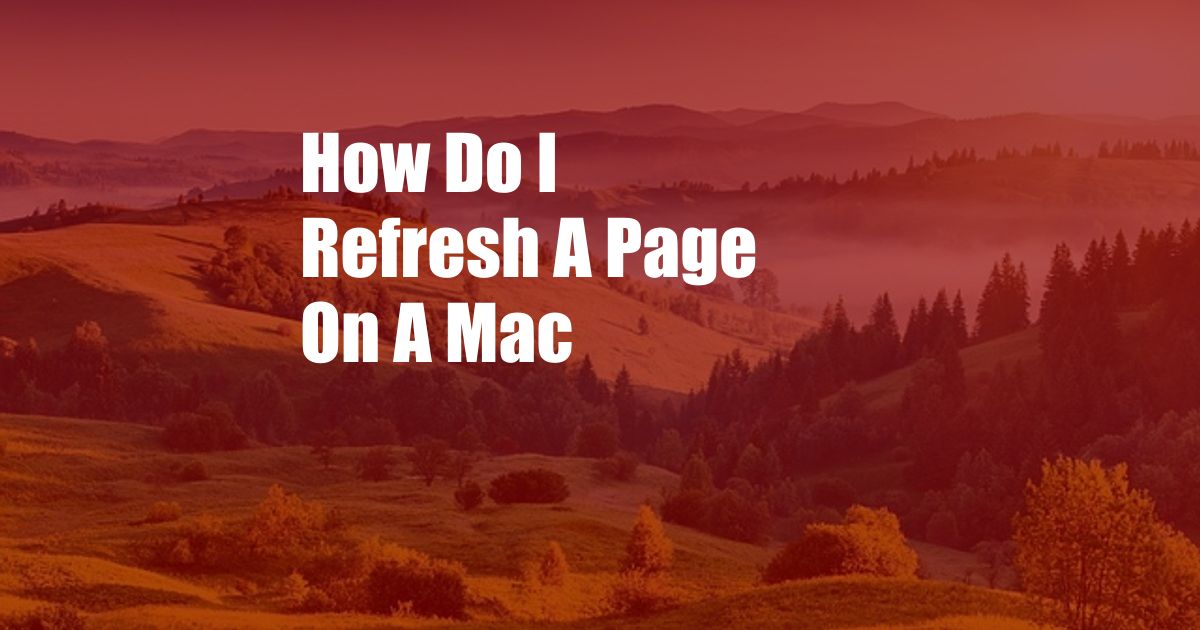
How to Refresh a Page on a Mac: A Comprehensive Guide for Efficient Browsing
As avid Mac users, we all encounter situations where网页suddenly freeze or become unresponsive. In such instances, knowing how to refresh a page can be a lifesaver. This guide will delve into the various methods of refreshing a page on a Mac, providing a comprehensive overview for both beginners and seasoned users.
Understanding Page Refreshing
Refreshing a page refers to the process of reloading the current webpage from the internet. It discards the existing version and fetches the latest version from the web server. This action can resolve issues such as slow loading times, outdated content, or unresponsive pages.
Methods for Refreshing a Page
Method 1: Keyboard Shortcut
The most common method to refresh a page is by using the keyboard shortcut:
- Press Command (⌘) + R simultaneously.
Method 2: Browser Menu
Alternatively, you can refresh a page through the browser’s menu:
- Click on the “View” menu in the top menu bar.
- Select “Reload Page” or “Refresh” from the dropdown menu.
Method 3: Reload Button
Most browsers feature a reload button located in the address bar. Click on the circular arrow icon to refresh the current page.
Method 4: Force Reload
If the standard refresh methods fail, you can use the “Force Reload” option:
- Press Shift + Command (⌘) + R simultaneously.
Method 5: Private Browsing
You can also refresh a page by opening it in a private browsing window.
- Click on “File” in the top menu bar.
- Select “New Private Window.”
- Navigate to the desired webpage.
Benefits of Refreshing a Page
Refreshing a page provides several benefits:
- Updated Content: Reloading a page ensures that you view the latest version of the webpage, with any recent changes or updates reflected.
- Resolved Issues: Refreshing can resolve issues such as slow loading times, unresponsive elements, or broken links.
- Improved Performance: Regularly refreshing pages can improve browser performance by clearing out cached data and memory leaks.
- Troubleshooting: Refreshing a page can be a helpful troubleshooting step when experiencing technical difficulties with a website.
Tips and Expert Advice
- Use the keyboard shortcut for quick refreshing. The keyboard shortcut (⌘ + R) is the most efficient way to refresh a page.
- Consider force reloading for stubborn pages. If the standard refresh methods do not work, use the force reload option (Shift + ⌘ + R).
- Clear your browser’s cache regularly. A cluttered cache can lead to slow loading times and unresponsive pages. Clear your cache periodically to improve browser performance.
- Disable extensions that may interfere with page loading. Some browser extensions can cause compatibility issues and slow down page loading. Disable unused extensions to enhance browsing speed.
Frequently Asked Questions
Q: Why does my page keep refreshing automatically?
A: This could be due to a setting in your browser, a virus or malware infection, or a faulty script on the webpage.
Q: Can I refresh a page without losing my form data?
A: Yes, you can use the “Reload Page” option in the browser’s menu or the keyboard shortcut (⌘ + R). These methods preserve form data.
Q: What is the difference between refreshing and reloading a page?
A: Refreshing reloads the current webpage from the web server, while reloading completely loads the page again from scratch.
Conclusion
Refreshing a page on a Mac is a simple yet essential skill that can enhance your browsing experience. By understanding the various methods and following the tips provided in this guide, you can efficiently resolve page issues, access the latest content, and improve your overall browsing performance.
Call to Action
Now that you know how to refresh a page on a Mac like a pro, go ahead and put these methods into practice. Are there any other topics related to Mac browsing that you would like to learn more about? Share your thoughts in the comments below, and let’s explore the world of Mac efficiency together!