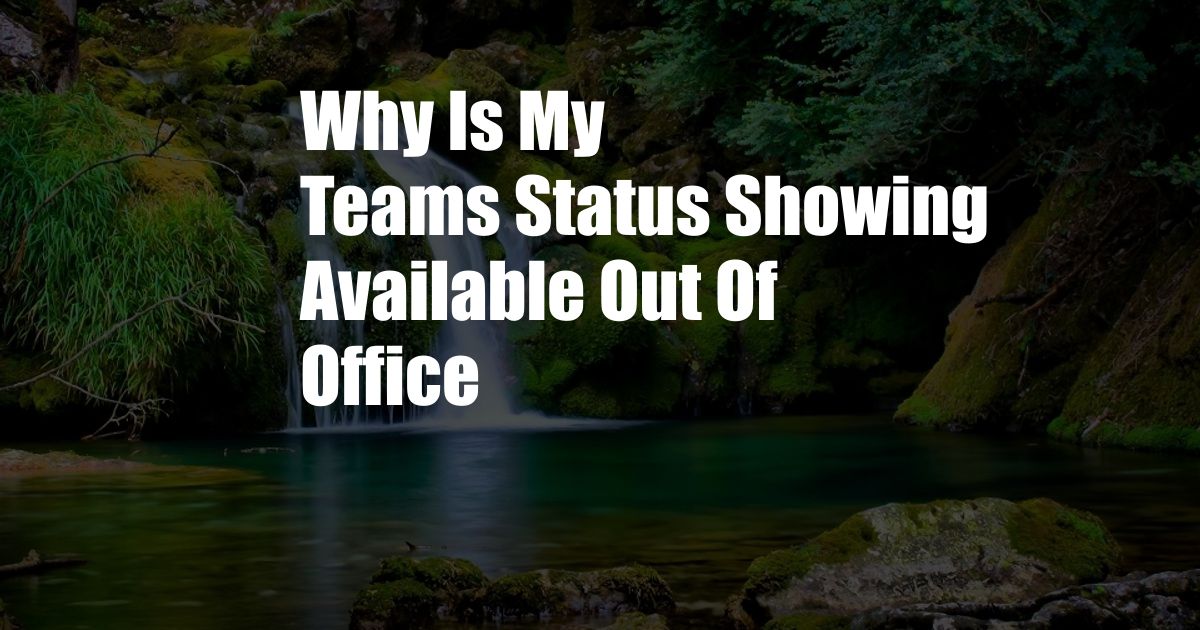
Why Is My Teams Status Showing Available Out of Office?
Have you ever set your Microsoft Teams status to “Out of Office” only to find later that it’s still showing as “Available”? This can be frustrating, especially if you’re trying to avoid interruptions or let your colleagues know that you’re not available. In this article, we’ll explore some common reasons why this might happen and provide troubleshooting steps to help you resolve it.
It’s important to note that your Teams status is determined by a combination of factors, including your activity level, calendar events, and Outlook settings. If any of these factors change, your status may also change. For example, if you’re actively using Teams, such as sending messages or participating in meetings, your status will automatically show as “Available,” even if you’ve set it to “Out of Office.” Similarly, if you have a meeting scheduled in your calendar during your out-of-office hours, your status will show as “In a Meeting” during that time.
Troubleshooting Your Out-of-Office Status
If you’re sure that you’ve set your Teams status to “Out of Office” but it’s still showing as “Available,” there are a few things you can check:
- Check your Outlook settings: Make sure that you’ve set your out-of-office message in Outlook. To do this, open Outlook, click on the “File” tab, and select “Automatic Replies.” From here, you can set your out-of-office message and the dates and times that you want it to be active.
- Check your Teams settings: In Teams, click on your profile picture in the top-right corner of the window and select “Settings.” Then, click on the “Status” tab and make sure that the “Show my out-of-office message to contacts outside my organization” option is enabled.
- Check your activity level: If you’re actively using Teams, your status will automatically show as “Available,” even if you’ve set it to “Out of Office.” To prevent this, you can set your status to “Do Not Disturb” or “Appear Offline.”
- Check your calendar: If you have any meetings scheduled in your calendar during your out-of-office hours, your status will show as “In a Meeting” during that time. To prevent this, you can cancel or reschedule the meetings or set your status to “Out of Office” before the meetings start.
- Restart Teams: Sometimes, simply restarting Teams can resolve the issue. To do this, close Teams completely and then open it again.
Tips and Expert Advice
Here are some additional tips and expert advice that can help you avoid confusion with your Teams status:
- Use different statuses for different situations: Teams offers a variety of status options, including “Available,” “Out of Office,” “Do Not Disturb,” and “Appear Offline.” Use these statuses to accurately reflect your availability and prevent interruptions when necessary.
- Set your out-of-office message in Outlook: This will help your colleagues and external contacts know that you’re not available and when you’ll be back. Make sure to include clear instructions on how to reach you if they have urgent questions.
- Manage your calendar carefully: If you have meetings scheduled during your out-of-office hours, your status will automatically show as “In a Meeting.” To avoid this, cancel or reschedule the meetings or set your status to “Out of Office” before the meetings start.
- Communicate your availability to your colleagues: Let your colleagues know when you’ll be out of office and how they can reach you if necessary. This will help prevent unnecessary interruptions and ensure that your work gets done.
Frequently Asked Questions (FAQs)
Q: Why is my Teams status showing as “Available” even though I’m out of office?
A: This could be due to several reasons, including active use of Teams, conflicting calendar events, or incorrect Outlook settings. Check the troubleshooting steps outlined above to resolve the issue.
Q: How can I set my Teams status to “Do Not Disturb”?
A: To set your status to “Do Not Disturb,” click on your profile picture in Teams, select “Settings,” and then click on the “Status” tab. Under “Activity,” select “Do Not Disturb” from the drop-down menu.
Q: Can I set different out-of-office messages for different groups of people?
A: Yes, you can set different out-of-office messages for different groups of people using Outlook rules. Create a new rule and select the “Apply to messages sent to or from specific people” option. Then, add the email addresses of the people you want to receive the specific message and enter your out-of-office message.
Conclusion
Understanding why your Teams status may be showing as “Available” when you’re out of office is crucial for maintaining accurate communication and avoiding unnecessary interruptions. By following the troubleshooting steps and expert advice outlined in this article, you can ensure that your Teams status accurately reflects your availability and helps you manage your workload effectively. Remember to set clear out-of-office messages, manage your calendar carefully, and communicate your availability to your colleagues. If you have any further questions or if the issue persists, don’t hesitate to reach out to your IT support team for assistance.
Would you like to learn more about Microsoft Teams status management or productivity tips? Let us know in the comments below!