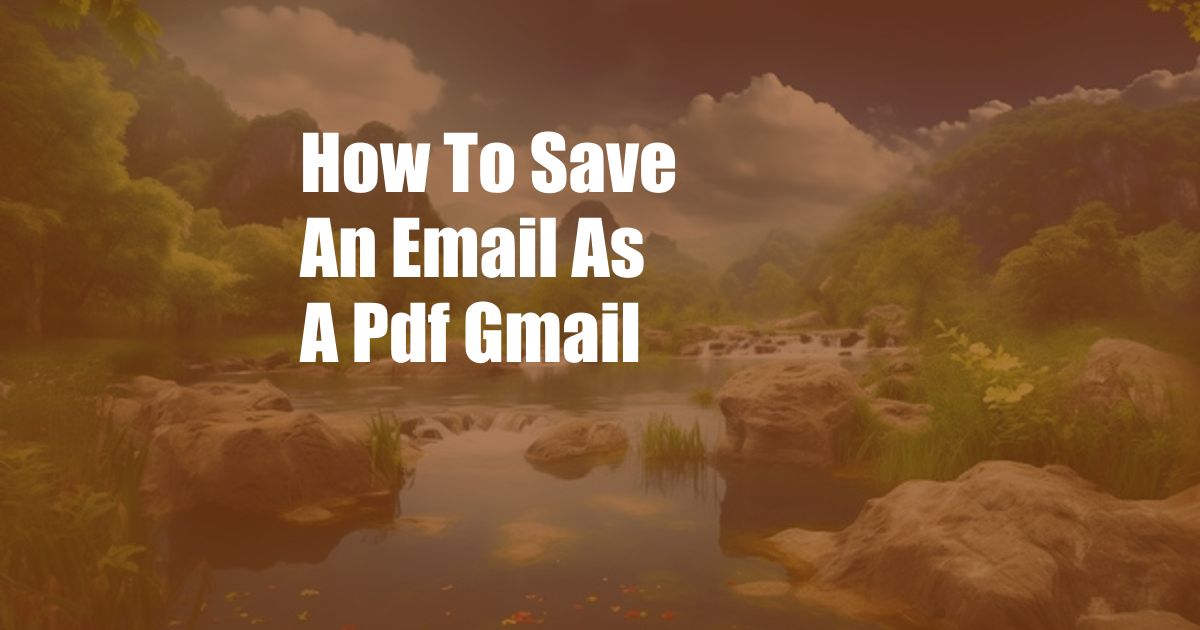
How to Save an Email as a PDF in Gmail
Have you ever had the need to save an important email as a PDF? Perhaps you need it for a job application, to reference in a presentation, or for future record-keeping. Whatever the reason, it is a simple process to save an email as a PDF in Gmail. In this article, we will provide you with a comprehensive guide on how you can do just that.
Emails are a convenient and effective way to communicate with others. However, sometimes it is necessary to have a hard copy of an email for various reasons. Saving an email as a PDF is an easy way to create a permanent record of an email that can be easily shared or printed.
Saving an Email as a PDF in Gmail
Follow these easy steps to save an email as a PDF in Gmail:
1. Open the email you want to save as a PDF:
Log in to your Gmail account and select the email that you want to print to PDF.
2. Click the three dots in the top right corner:
In the top right corner of the email, click the three dots to open a drop-down menu.
3. Select “Print”:
From the drop-down menu, select “Print”.
4. Choose “Save as PDF”:
In the print options dialog box, click on the “Destination” drop-down menu and select “Save as PDF.” Then, choose the location where you want to save the PDF file on your computer.
5. Click “Save”:
Click on the “Save” button to save the email as a PDF.
6. Done!
The email will be saved as a PDF on your chosen location.
Here are some additional tips to keep in mind when converting an email to PDF:
- You can also use the keyboard shortcut “Ctrl+P” (Windows) or “Command+P” (Mac) to open the print options dialog box.
- If you want to save multiple emails as a single PDF file, select the emails you want to save, then click on the “More” button and select “Print selected emails”.
- You can also save an email as a PDF using a third-party add-on or extension for your browser.
Printable Format
If you need to print the email, you can follow the steps above and then select “Print” instead of “Save as PDF” in step 4. The email will be printed in a printer-friendly format.
Conclusion
Saving an email as a PDF in Gmail is a quick and easy process that can be done in a few simple steps. Whether you need to keep a record of an important email or simply want to print it out, saving it as a PDF is a great option. We hope this guide has been helpful. If you have any other questions, please feel free to leave a comment below.
Would you like to know more?
If you found this article helpful and would like to learn more about Gmail, we encourage you to check out our other articles on the topic. We have a variety of articles that cover everything from basic Gmail tips to more advanced topics such as using Gmail for business. We hope you find these articles helpful!
FAQs
Q: Can I save an email as a PDF on my mobile device?
A: Yes, you can save an email as a PDF on your mobile device. The steps may vary slightly depending on your device and email provider, but the general process is the same.
Q: Why would I want to save an email as a PDF?
A: There are many reasons why you might want to save an email as a PDF. For example, you might want to keep a record of an important email, print it out, or share it with someone else.
Q: Can I save multiple emails as a single PDF?
A: Yes, you can save multiple emails as a single PDF. To do this, select the emails you want to save, then click on the “More” button and select “Print selected emails”.