
How to Use Annotate in Zoom as a Participant
Imagine being in a Zoom meeting where you could easily collaborate with others by adding notes and drawings directly onto the shared screen. Welcome to the incredible world of annotation in Zoom, a feature that empowers participants to interact with the content like never before. In this comprehensive guide, we’ll walk you through everything you need to know about using annotate as a participant in Zoom.
Annotating Shared Content
Annotation allows you to add real-time notes, drawings, and highlights to shared screen content. It’s an invaluable tool for brainstorming, reviewing documents, and enhancing collaboration. When someone shares their screen, hover over the toolbar at the top of the screen and click the “Annotate” button. A menu of annotation tools will appear, giving you the power to:
- Draw freehand using a pen or highlighter
- Add text boxes and sticky notes
- Highlight or strikethrough specific areas
- Use arrows and shapes to indicate points of interest
Collaborating with Annotations
The beauty of annotation lies in its collaborative nature. All participants with annotation permissions can see and interact with the annotations in real-time. This enables seamless collaboration during meetings: multiple participants can simultaneously add their input, discuss ideas, and make changes to the shared content.
To ensure effective collaboration, it’s crucial to follow some etiquette guidelines:
- Use annotations sparingly and only when necessary to avoid overwhelming the screen.
- Use different colors or shapes to differentiate your annotations from others.
- Be mindful of the placement of your annotations to avoid obstructing important content.
Tips and Expert Advice
Here are some expert tips to enhance your annotation experience:
- Become familiar with the tools: Experiment with the different annotation tools to discover their capabilities and find the ones that suit your needs best.
- Use a stylus or tablet: If you have a touchscreen device or stylus, it can provide a more precise and intuitive annotation experience.
- Use annotation for specific purposes: Don’t annotate everything; focus on highlighting key points, asking questions, or providing feedback.
- Save and share annotations: After the meeting, you can save the annotated content as an image or PDF to share with others.
By following these tips, you can unlock the full potential of annotation in Zoom and enhance your collaborative meeting experience.
FAQ
- Q: Can I annotate on all types of shared content?
A: Yes, you can annotate on any content shared via Zoom, including presentations, documents, images, and videos.
- Q: Can I delete or edit my annotations?
A: Yes, you can select and delete individual annotations or undo all annotations made during the meeting.
- Q: Can I collaborate on annotations with external participants?
A: Yes, if the meeting host allows external participants to annotate, they can join the meeting and contribute their annotations.
Conclusion
Annotation in Zoom is a game-changer for virtual collaboration. By empowering participants to add notes, drawings, and highlights directly onto shared content, it enhances brainstorming, document review, and overall meeting effectiveness. Whether you’re a student, teacher, or business professional, mastering the art of annotation in Zoom will elevate your online interactions to new heights.
Are you eager to experience the power of annotation in Zoom? Try it out in your next meeting and witness the transformative impact it can have on your collaborative efforts.
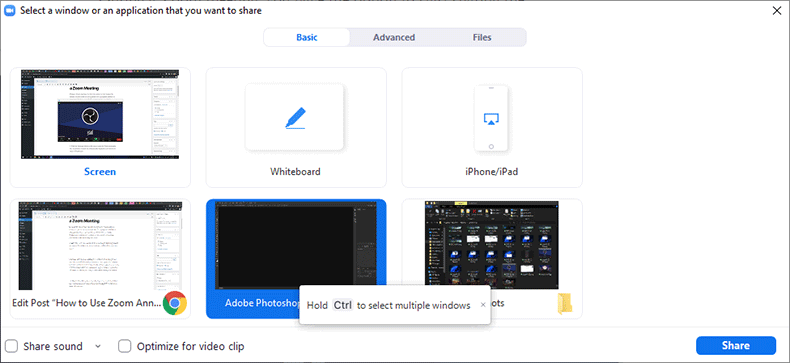
Source Image: mpiasia.net

Source Image: mpiasia.net

Source Image: mpiasia.net
Thank you for your in-depth analysis of this article. How To Use Annotate In Zoom As A Participant, provides valuable knowledge to broaden your knowledge.