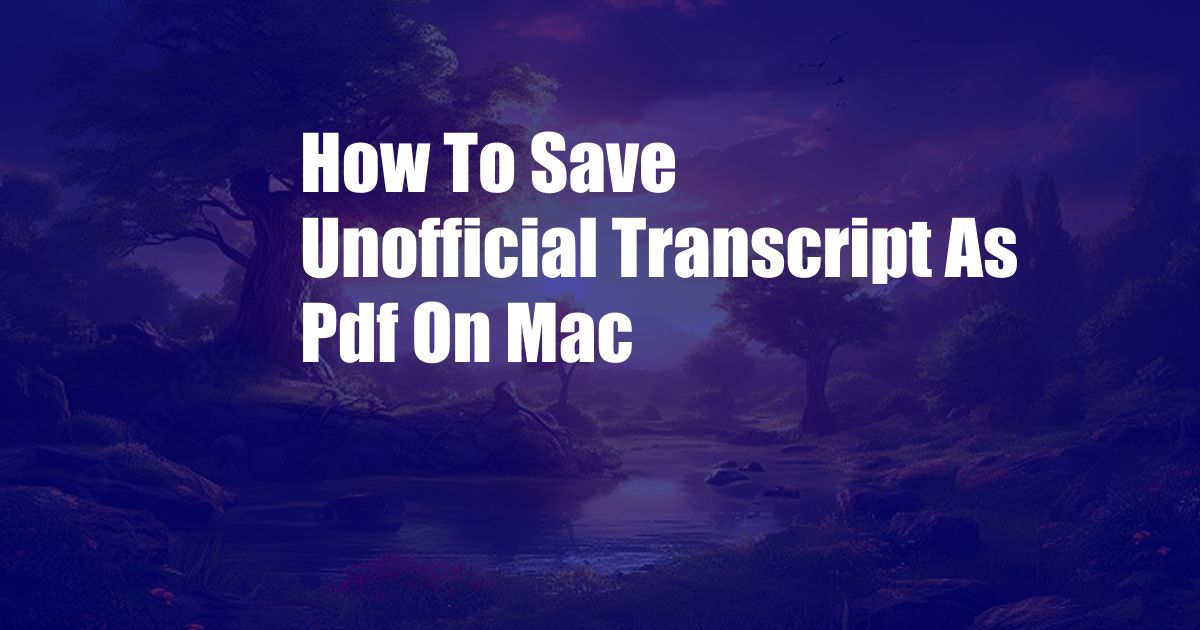
How to Save Unofficial Transcript as PDF on Mac
As a student, you may need to save your unofficial transcript as a PDF for various purposes. Whether it’s for applying to internships, submitting to potential employers, or keeping a digital record, saving your transcript as a PDF is a quick and convenient way to have a portable and shareable copy of your academic history.
In this guide, we will provide a step-by-step explanation on how to save an unofficial transcript as a PDF on Mac computers. By following these simple steps, you can easily convert your unofficial transcript into a PDF format that you can use and share.
Finding Your Transcript
Before you can save your transcript as a PDF, you need to access it from your university’s student portal or online grading system. The specific location and format of your transcript may vary depending on your institution, but it is usually found under the “Academics” or “Records” tab.
Once you have located your transcript, you can proceed to the next step of saving it as a PDF.
Saving Transcript as PDF
With your transcript open in your browser, follow these steps to save it as a PDF:
- Navigate to the “File” menu in the top menu bar.
- Select the “Print” option.
- In the “Print” dialog box, click on the “PDF” drop-down menu.
- Choose the “Save as PDF” option.
- Select a location on your Mac where you want to save the PDF.
- Click the “Save” button.
Your transcript will now be saved as a PDF file on your Mac.
Tips and Expert Advice
Here are some additional tips to help you successfully save your transcript as a PDF:
- Make sure you have a stable internet connection to avoid any interruptions during the saving process.
- Consider using a PDF editor to make any necessary adjustments or annotations to your transcript.
- Keep a copy of your transcript in multiple locations, such as your computer, external hard drive, or cloud storage, for safekeeping.
- If you encounter any issues while saving your transcript as a PDF, contact your university’s IT support for assistance.
By following these tips, you can ensure that you have a reliable and accessible PDF version of your unofficial transcript.
Frequently Asked Questions
Here are some common questions and answers related to saving unofficial transcripts as PDFs:
- Q: Why should I save my transcript as a PDF?
A: Saving your transcript as a PDF provides you with a portable and shareable digital copy of your academic history. - Q: Can I edit my transcript after saving it as a PDF?
A: Yes, you can edit your transcript using a PDF editor, but it’s important to note that any changes you make will not be reflected in your official university record. - Q: Where can I find my transcript on my university’s website?
A: The location of your transcript on your university’s website may vary. Typically, it can be found under the “Academics” or “Records” tab. - Q: What if I don’t have access to a PDF editor?
A: There are free and paid PDF editor options available online that you can use to edit your transcript.
Conclusion
Saving your unofficial transcript as a PDF is a simple and useful skill that can be beneficial for berbagai purposes. By following the step-by-step instructions and incorporating the tips outlined in this guide, you can optimize your transcript and enhance your academic and professional pursuits.
Are you interested in more tips and tricks for maximizing your student experience? Check out our blog for additional resources and insights.