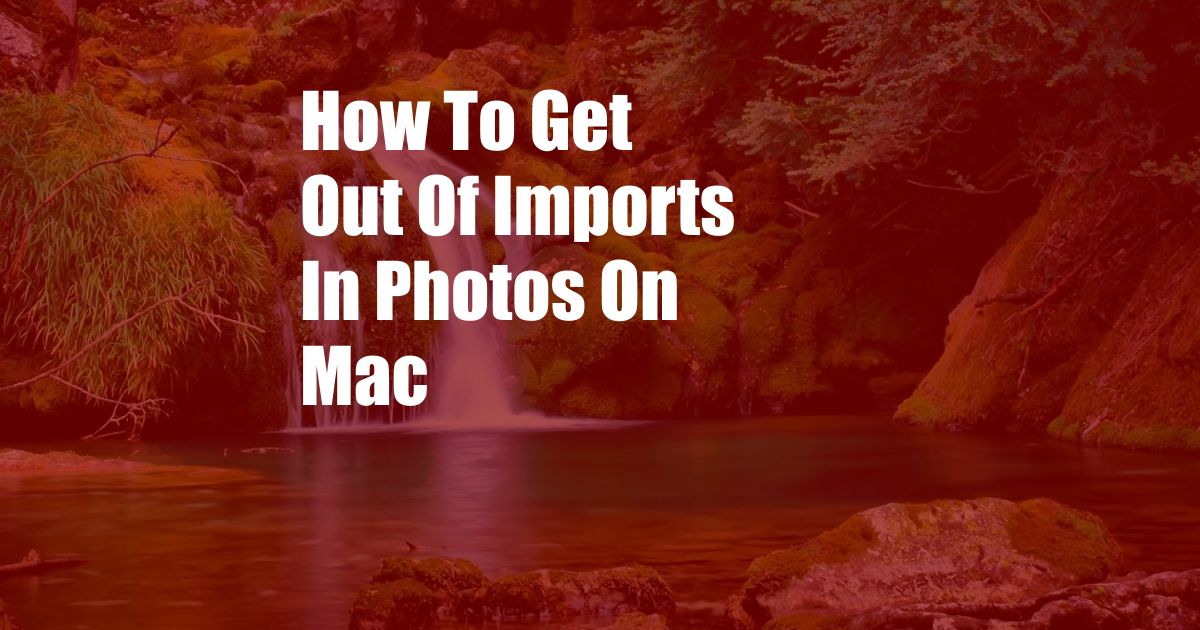
Escaping the Quagmire: A Comprehensive Guide to Removing Imports from Photos on Mac
As I delved into the digital archives of my travels, I encountered a vexing issue: my photos were marred by unsightly import tags. These intrusive labels threatened to ruin the aesthetics of my precious memories. Determined to liberate my images, I embarked on a quest to eliminate these import hindrances.
Unveiling the Import Conundrum
An import tag is a piece of metadata that indicates the origin of a digital photo. Typically, it includes information such as the date and time of import, as well as the source from which the image was imported (e.g., a camera, external hard drive). While these tags can be useful for tracking and organizing photos, they can also be visually unappealing and interfere with editing.
Removing Imports: A Methodical Approach
Method 1: Using Preview
- Open the photo in Preview (Apple’s default image viewer) by double-clicking it.
- Click on the “Tools” menu and select “Adjust Date and Time.”
- Uncheck the “Import Date” and “Import Time” boxes.
- Click “OK” to save the changes.
Method 2: Utilizing the Command Line
- Open Terminal by searching for it in Spotlight or using Command+Space.
- Navigate to the directory containing the photo you want to edit using the “cd” command.
- Execute the following command:
exiftool -all= -overwrite_original_in_place -v -P filename.jpg(replacing “filename.jpg” with the actual file name).
Method 3: Batch Editing with Automator
- Open Automator from the Applications folder.
- Create a new workflow and drag the “Get Selected Finder Items” action into the workspace.
- Add the “Remove Image Metadata” action and select “All” from the dropdown menu.
- Finally, click the “Run” button to process all the selected photos.
Expert Tips for Import Removal
- Use a script or workflow: If you need to remove import tags from multiple photos frequently, consider creating a script or Automator workflow to automate the process.
- Be selective: If you want to preserve certain import information, such as the date of import, you can selectively remove only the unwanted tags.
- Consider third-party tools: While the methods described above are effective, there are also several third-party tools available that can help you remove import tags with ease.
Frequently Asked Questions
-
Q: Why would I want to remove import tags?
A: Import tags can clutter up photos, especially when editing or sharing them. Removing them can improve the aesthetics and streamline your workflow. -
Q: Will removing import tags affect the quality of my photos?
A: No, removing import tags does not affect the image’s quality or integrity. It simply removes the associated metadata. -
Q: Can I remove import tags from photos that were imported a long time ago?
A: Yes, the methods described above work on photos of any age.
Conclusion
By following the techniques outlined in this guide, you can effortlessly remove import tags from your photos on Mac. Embrace the freedom to edit and share your memories without the distraction of unsightly metadata. Remember, the value of your photos lies in the moments they capture, not in the technical details that surround them.
Are you ready to bid farewell to import tags and enhance your photography experience?