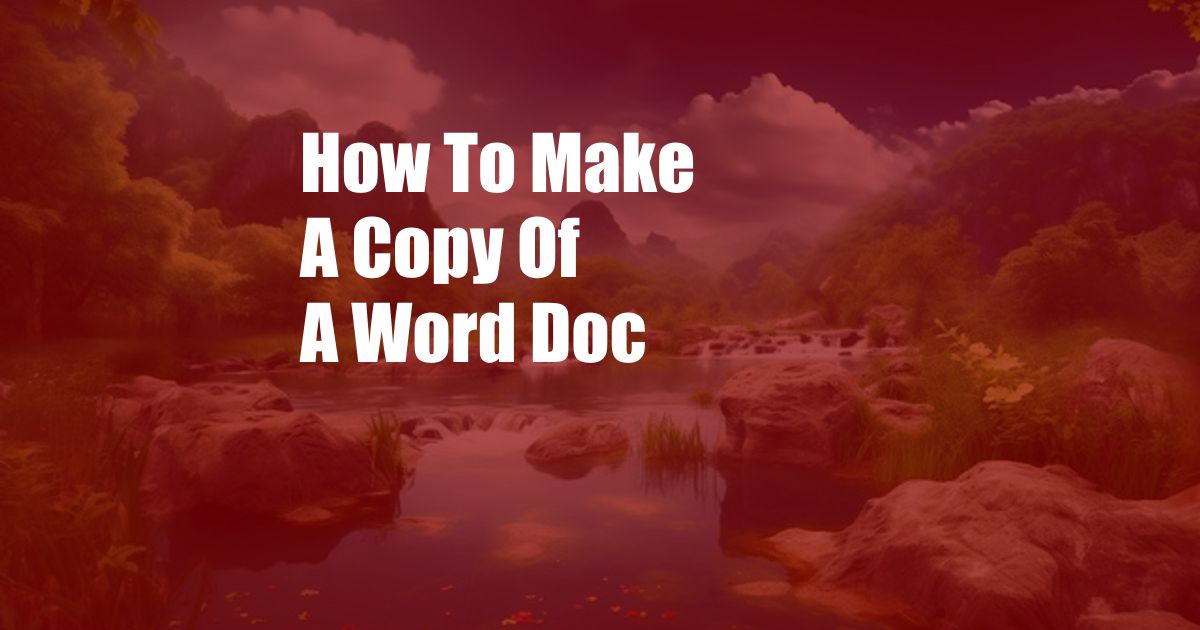
How to Make a Copy of a Word Doc: A Comprehensive Guide
In today’s digital age, it is essential to know how to work effectively with digital documents. One of the most common tasks is copying a Word document to create a new version. Whether you want to edit a document while preserving the original or create a separate file for collaboration, knowing how to make a copy is crucial.
This comprehensive guide will provide you with step-by-step instructions and expert advice on how to make a copy of a Word document on various platforms. Whether you are a novice user or an experienced professional, this article will help you streamline your workflow and ensure that you have the necessary skills to handle your documents efficiently.
Understanding Document Copying
What is Document Copying?
Simply put, copying a document involves creating a duplicate version of an existing file. When you copy a Word document, you create a new file with an identical layout, content, formatting, and other elements. The original document remains intact, and you can work on the copied version without affecting it.
Importance of Document Copying
There are several reasons why you may want to copy a Word document:
- Backup purposes: To preserve the original document in case of accidental deletion or modification.
- Editing and collaboration: To create a separate version for editing or collaborating with others.
- Version control: To track and manage different versions of a document.
- Distribution: To share the document with others while maintaining a master copy.
Step-by-Step Instructions for Copying a Word Document
Using Microsoft Word
On Windows:
- Open Microsoft Word.
- Click on the “File” tab in the top-left corner.
- Select “Save As” from the left-hand menu.
- Choose a save location and enter a different file name for the copy.
- Click “Save” to create the duplicate document.
On Mac:
- Open Microsoft Word.
- Click on the “File” menu in the top menu bar.
- Select “Duplicate” from the drop-down menu.
- Enter a different file name for the copy in the “Save As” dialogue box.
- Click “Save” to create the duplicate document.
Using Google Docs
On Browser:
- Open the Word document in Google Docs.
- Click on the “File” menu in the top-left corner.
- Select “Make a copy” from the drop-down menu.
- Enter a different file name for the copy.
- Click “OK” to create the duplicate document.
Using Android/iOS App:
- Open the Word document in the Google Docs app.
- Tap on the three dots in the top-right corner.
- Select “Make a copy” from the options menu.
- Enter a different file name for the copy.
- Tap “Make a copy” to create the duplicate document.
Tips and Expert Advice
Use keyboard shortcuts:
In Microsoft Word on Windows, use “Ctrl + D” to quickly make a copy of the current document. On Mac, use “Command + D.”
Differentiate file names:
When creating a copy, give it a different file name to avoid confusion. This will help you keep track of which version is the original and which is the edited or modified one.
Consider cloud storage:
If you are working on a team or collaborating on a document, consider saving the original and the copy to a shared cloud storage platform like Google Drive or Dropbox. This will make it easier for everyone to access the latest versions.
Frequently Asked Questions
Q: Can I copy a portion of a Word document?
A: Yes, you can. Highlight the portion you want to copy, right-click, and select “Copy.” Then, create a new document or open an existing one and paste the copied portion.
Q: What is the difference between copying and saving a document?
A: Copying creates a new file, while saving updates the existing file. If you want to preserve the original document and create a separate version, use the copy function.
Conclusion
Making a copy of a Word document is a fundamental skill that enhances productivity and simplifies document management. By following the steps outlined in this guide and incorporating the expert advice provided, you will be able to efficiently create duplicate versions of your documents for various purposes.
Remember, effective document management is essential for productivity and collaboration. By mastering the techniques described in this article, you will be well-equipped to handle your Word documents with confidence.
Are you interested in learning more about document management and productivity tips? Feel free to ask any questions or share your experiences in the comments section below.