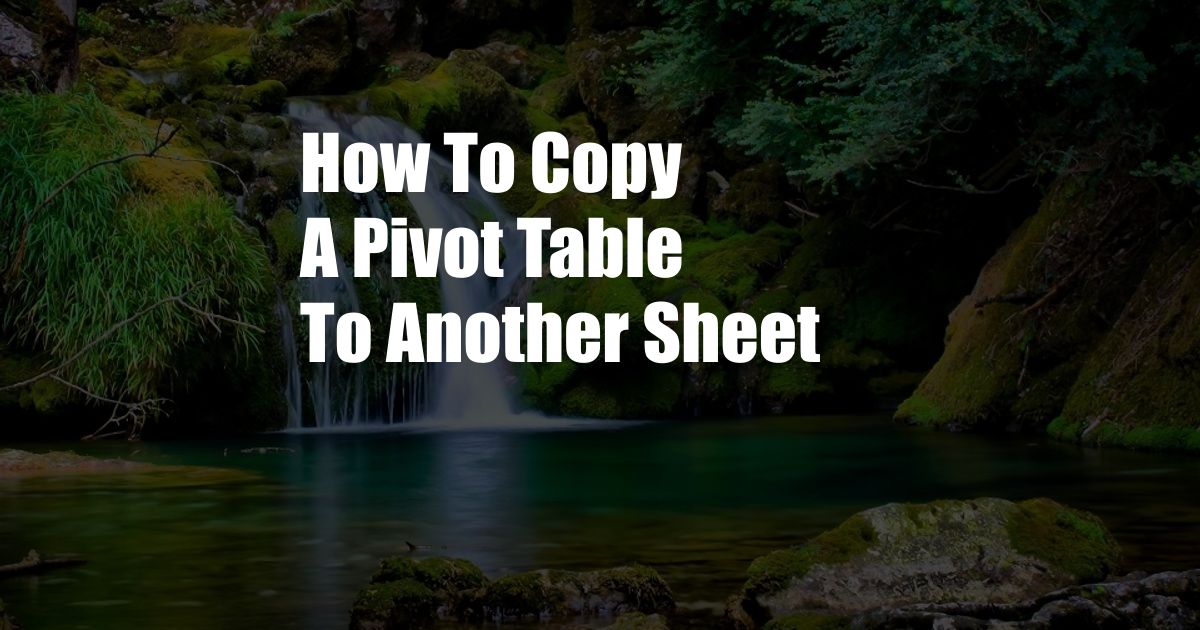
Pivot Table Magic: Unlocking the Secrets of Copying to a New Sheet
In the realm of data manipulation, pivot tables reign supreme. They allow us to condense and analyze vast amounts of information, effortlessly summarizing and presenting complex data in a user-friendly format. But what if you want to share your analytical insights beyond the confines of the original sheet? That’s where the art of copying pivot tables comes into play.
Copying pivot tables to another sheet in Google Sheets may seem like a daunting task, but it’s a feat that can be mastered with ease. In this comprehensive guide, we’ll delve into the intricacies of this operation, empowering you with the knowledge and techniques to duplicate your pivot tables seamlessly.
The Wonders of a New Sheet
Before we embark on the journey of copying pivot tables, let’s shed light on why you might want to do so in the first place. Copying pivot tables to a new sheet offers a multitude of benefits:
- Organization and Clarity: By creating a dedicated sheet for your pivot tables, you can declutter your original sheet, enhancing its readability and organization.
- Collaboration and Sharing: Copying pivot tables to a new sheet makes it easy to share your insights with colleagues or stakeholders, providing them with a clear and concise view of the data.
- Flexibility and Customization: A separate sheet for pivot tables allows you to customize the layout, formatting, and analysis without affecting the original data.
- Presentation and Visual Appeal: Copying pivot tables to a new sheet gives you the freedom to enhance their visual appeal, incorporating charts, graphs, and additional context to captivate your audience.
Decoding the Art of Copying Pivot Tables
With the benefits of copying pivot tables firmly etched in our minds, let’s delve into the step-by-step process involved:
- Select the Pivot Table: Begin by clicking on the pivot table you wish to copy. Ensure that the entire pivot table is selected, including the header row and column.
- Copy the Table: Right-click on the selected pivot table and choose “Copy” from the menu options. Alternatively, you can use the keyboard shortcut “Ctrl + C” (Windows) or “Cmd + C” (Mac).
- Navigate to the New Sheet: Click on the tab for the new sheet where you want to paste the pivot table. You can create a new sheet by clicking on the “+” icon at the bottom left corner of the Google Sheets interface.
- Paste the Pivot Table: Right-click on the desired location within the new sheet and select “Paste” from the menu options. You can also use the keyboard shortcut “Ctrl + V” (Windows) or “Cmd + V” (Mac) to paste the pivot table.
Congratulations! You have successfully copied your pivot table to a new sheet. Now, let’s explore some additional tips and expert advice to enhance your pivot table copying prowess.
Tips and Expert Advice for a Seamless Copying Experience
1. Preserve Formatting and Data Validation:
When copying a pivot table, it’s essential to preserve the formatting and data validation rules applied to the original table. This ensures that the copied pivot table retains the same visual appeal and functionality as the original.
2. Use Absolute Cell References:
If you plan to use the copied pivot table for further calculations or analysis, it’s advisable to use absolute cell references in the formulas. This will prevent any formula errors when the pivot table is moved or copied to a different location.
3. Avoid Overlapping Data:
Before pasting the copied pivot table, make sure there isn’t any overlapping data in the target sheet. Overlapping data can lead to conflicts and incorrect calculations.
4. Consider Dynamic Data:
If the data in your pivot table is dynamic, make sure to update the copied pivot table to reflect the latest changes. This can be done by right-clicking on the pivot table and selecting “Refresh”.
FAQs on Copying Pivot Tables
Here are some frequently asked questions related to copying pivot tables in Google Sheets:
Q: Can I copy a pivot table without copying the underlying data?
A: Yes, it is possible to copy a pivot table without copying the underlying data. To do this, right-click on the pivot table, select “Copy To”, and choose “Values Only” option.
Q: Can I copy a pivot table to another spreadsheet?
A: Yes, you can copy a pivot table to another spreadsheet by copying and pasting the pivot table into the desired spreadsheet file.
Q: How can I troubleshoot errors when copying a pivot table?
A: If you encounter errors while copying a pivot table, check for overlapping data, ensure that the cell references are correct, and make sure that the data in the pivot table is up-to-date.
Conclusion
In the world of data analysis, mastering the art of copying pivot tables to a new sheet is a crucial skill. By following the steps outlined in this guide, utilizing the tips and expert advice provided, and addressing the FAQs, you’ll elevate your pivot table prowess. Whether you seek to optimize organization, enhance collaboration, or engage your audience with visually stunning insights, the power of pivot table copying is now at your fingertips.
We would love to hear your thoughts on this article. Was it helpful in enhancing your understanding of copying pivot tables in Google Sheets? Let us know in the comments below!