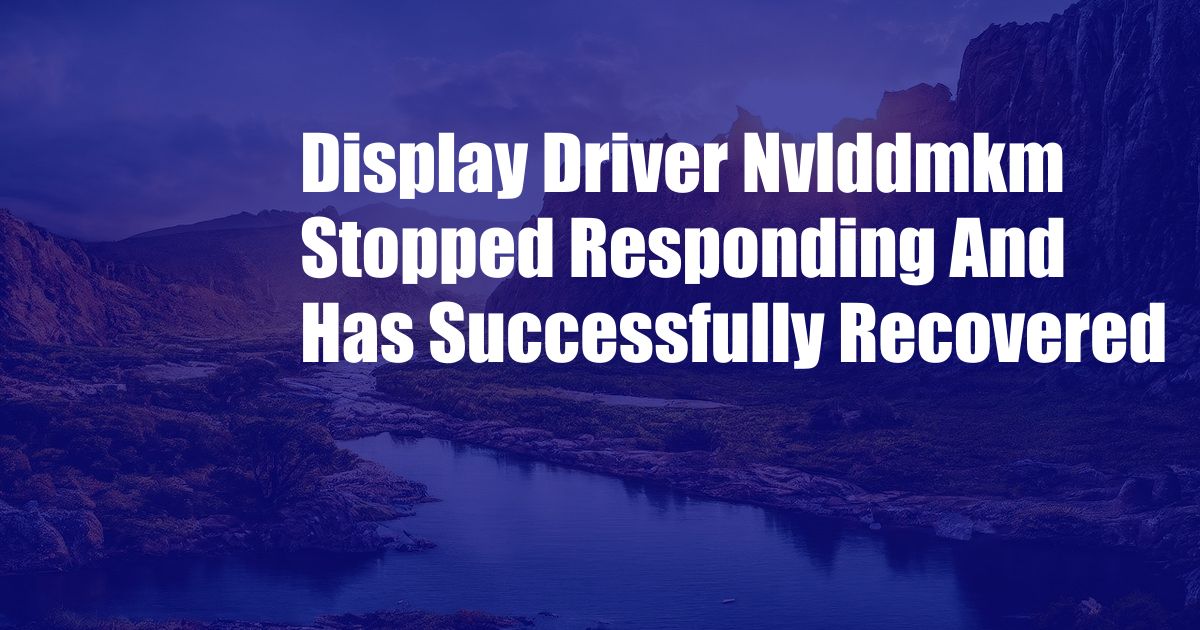
Display Driver nvlddmkm Stopped Responding and Has Successfully Recovered: A Comprehensive Guide
Have you come across the infamous “display driver nvlddmkm stopped responding and has successfully recovered” error message, which leaves you with a flickering or black screen? This annoying error, often encountered by NVIDIA GPU users, can be frustrating, especially during crucial gaming sessions or important tasks. If you’re facing this issue, fret not, for we have compiled a comprehensive guide to help you understand the causes, troubleshoot the error, and prevent it from recurring.
The nvlddmkm driver, short for NVIDIA Display Driver Model Kernel Mode, is responsible for establishing communication between your NVIDIA graphics card and the Windows operating system. When this driver encounters a hiccup, it can trigger the “display driver nvlddmkm stopped responding and has successfully recovered” error message. Understanding the root cause is essential for finding an effective solution.
Overclocking and Unstable System
Overclocking your graphics card to enhance its performance can sometimes lead to system instability. Pushing the limits of your GPU beyond its recommended specifications can put stress on the system, causing the nvlddmkm driver to become unstable and crash. Additionally, other hardware components, such as the power supply or motherboard, may not be able to support the increased power consumption and may lead to system failures.
To resolve this issue, it’s recommended that you reset your graphics card to its default settings, disabling any overclocking configurations. Ensure that your system is well-ventilated to prevent overheating and avoid excessive overclocking to maintain stability.
Outdated or Corrupt Drivers
Outdated or corrupt graphics drivers can also trigger the “display driver nvlddmkm stopped responding and has successfully recovered” error. NVIDIA regularly releases updated drivers to improve performance, fix bugs, and enhance compatibility with new games and software. Neglecting to update your drivers can lead to compatibility issues and instability.
To address this, it’s crucial to keep your graphics drivers up to date. You can manually download and install the latest drivers from the NVIDIA website or use NVIDIA GeForce Experience software to automatically check for and install updates. Additionally, use the DDU (Display Driver Uninstaller) tool to thoroughly remove any existing graphics drivers before installing the new ones to eliminate any potential conflicts.
Hardware Problems or Thermal Issues
In rare cases, the “display driver nvlddmkm stopped responding and has successfully recovered” error can indicate a hardware issue with your graphics card or other system components. The graphics card may be experiencing overheating, power supply problems, or physical damage, leading to driver crashes.
To rule out hardware issues, check your graphics card’s temperature using monitoring software like MSI Afterburner or GPU-Z. Optimal operating temperatures for GPUs generally range between 65 to 85 degrees Celsius. If your card is running excessively hot, consider cleaning it from dust, ensuring proper ventilation, or adjusting fan speeds to improve cooling.
Examine the power supply unit (PSU) to determine if it provides sufficient power for your system, particularly if you’ve recently upgraded your graphics card or other hardware components. A weak or unstable power supply can lead to power delivery issues, causing system crashes and driver failures.
Windows Updates and Compatibility
Microsoft regularly releases Windows updates to improve stability, security, and compatibility. However, on rare occasions, certain Windows updates may introduce bugs or conflicts that affect graphics drivers. These conflicts can lead to the “display driver nvlddmkm stopped responding and has successfully recovered” error.
If you experience this error message after installing a Windows update, try rolling back to the previous stable version of Windows. You can access System Restore from the Windows Recovery Environment or Advanced Startup Options. Alternatively, contact NVIDIA support to inquire about any known compatibility issues with the latest Windows update.
Tips and Expert Advice
Here are some additional tips and expert advice to help you prevent and resolve the “display driver nvlddmkm stopped responding and has successfully recovered” error:
- Keep your graphics drivers up to date by regularly checking for and installing the latest versions.
- Avoid overclocking your graphics card excessively, as it can lead to instability.
- Ensure that your system has adequate ventilation to prevent overheating, especially for high-performance graphics cards.
- Use a reputable antivirus program to scan for malware or viruses that may interfere with system stability.
- Contact NVIDIA support or visit their forums if you continue to encounter the error after trying the troubleshooting steps mentioned above.
FAQ
Q: What causes the “display driver nvlddmkm stopped responding and has successfully recovered” error?
A: Overclocking, outdated/corrupt graphics drivers, hardware issues, Windows updates, and malware or viruses can all cause this error.
Q: How do I fix the “display driver nvlddmkm stopped responding and has successfully recovered” error?
A: Reset overclocking settings, update your graphics drivers, check for hardware issues, roll back Windows updates if necessary, and use reputable antivirus software.
Q: Should I be concerned about this error?
A: This error can be a sign of potential issues, such as hardware problems or driver instability. It’s recommended to troubleshoot and resolve the issue promptly.
Conclusion
The “display driver nvlddmkm stopped responding and has successfully recovered” error can be a frustrating experience, but it’s usually resolvable. By understanding the causes and implementing the troubleshooting steps outlined in this guide, you can effectively fix the error and improve your system’s stability. Remember to prioritize preventive measures, such as keeping your drivers up to date and avoiding excessive overclocking, to minimize the likelihood of encountering this error in the future.
If you found this article helpful, please share it with others who may encounter this issue. Your insights and shared experiences can benefit the community. Do you have any questions or comments regarding this topic? Feel free to leave them below!