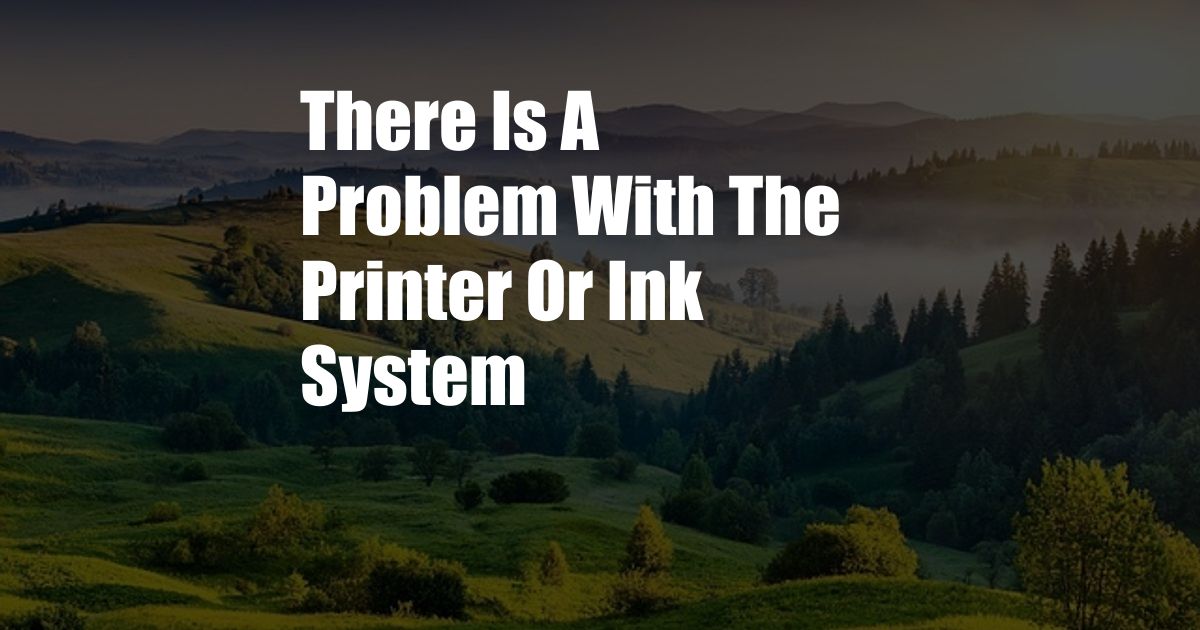
There’s a Problem with the Printer or Ink System: A Comprehensive Guide to Troubleshooting and Fixes
If you’re experiencing issues with your printer or ink system, you’re not alone. Many users face problems with their printing devices sooner or later.
Common printer problems can range from paper jams and connectivity issues to ink cartridge errors and print quality issues. The first step towards resolving these technical difficulties is to identify the exact issue you’re facing.
Causes and Solutions for Printer and Ink System Problems
The error message displayed on your printer or computer can give you a general idea of the problem.
For instance, if you encounter the “Out of Paper” error, it could be caused by an empty paper tray or a faulty paper sensor. Simply adding paper or checking the sensor should resolve the issue.
Troubleshooting Ink Cartridge Errors
Ink cartridge errors are among the most common printer issues, often indicated by error messages like “Ink Cartridge Not Detected” or “Ink Cartridge Low”.
To address these errors:
- Ensure that the ink cartridges are properly inserted into their designated slots. Remove and reinsert the cartridges if necessary.
- If the cartridges appear damaged, replace them with new ones.
- Check the expiration date of the cartridges. Expired cartridges may not function optimally.
- If you’re using generic or refilled cartridges, the printer may not recognize them. Try using original cartridges from the printer manufacturer.
- Clean the electrical contacts on the cartridges and the printer with a soft cloth or cotton swab.
Resolving Connectivity Issues
Connectivity issues prevent your printer from communicating with your computer or network. These errors can stem from loose cables, outdated drivers, or incorrect network settings.
To troubleshoot connectivity issues:
- Check the physical connection between the printer and your computer or network. Ensure that all cables are securely plugged in.
- Download and install the latest printer drivers from the manufacturer’s website.
- Verify the network settings on your printer and computer. Make sure they are configured to the same network.
- Restart your printer and computer to establish a fresh connection.
Addressing Print Quality Problems
Print quality issues can manifest as blurry, faded, or streaky prints. These problems may arise from clogged nozzles, low ink levels, or incorrect print settings.
To improve print quality:
- Perform a nozzle check and cleaning using the printer’s maintenance menu.
- Check the ink levels and replace any empty cartridges.
- Adjust the print settings in accordance with the desired print quality and paper type.
- Experiment with different paper weights and textures to find the best combination for your needs.
Latest Trends and Developments
The printing industry is continuously evolving, with new technologies and features emerging regularly. Here are some of the latest trends:
– Cloud Printing: This technology allows you to print documents from anywhere with an internet connection, eliminating the need for direct connectivity to a printer.
-
Multifunctional Printers: These devices combine printing, scanning, copying, and faxing capabilities in a single unit, offering convenience and space-saving benefits.
-
3D Printing: This cutting-edge technology enables the creation of three-dimensional objects by depositing material layer by layer.
Expert Tips and Advice
As an experienced blogger, I have encountered a wide range of printer and ink system issues. Based on my experience, here are some additional tips:
- Regular Maintenance: Regular nozzle cleaning and printer head alignment can help prevent print quality problems.
- Use Original Cartridges: While generic or refilled cartridges may be cheaper, they can cause compatibility issues and negatively impact print quality.
- Store Cartridges Properly: Store unused cartridges in a cool, dry place to prevent them from drying out.
- Inspect the Paper Quality: High-quality paper can significantly improve print results.
- Contact Technical Support: If you’re unable to resolve the issue самостоятельно, не hesitate to contact the manufacturer’s technical support team.
Frequently Asked Questions
Q: How do I clear a paper jam?
A: Open the printer and gently remove the jammed paper. Be careful not to tear the paper or damage the printer.
Q: Why is my printer printing blank pages?
A: Check the ink levels and ensure that the cartridges are properly installed. If the cartridges are full and installed correctly, the print head may need cleaning.
Q: How do I connect my printer to a Wi-Fi network?
A: Refer to your printer’s user manual for specific instructions. Generally, you will need to enable Wi-Fi on the printer, select your network, and enter the password.
Conclusion
Printer and ink system problems can be frustrating, but they can usually be resolved with a little troubleshooting and maintenance. By understanding the common issues, following the tips provided in this article, and seeking professional help when needed, you can keep your printing devices running smoothly.
If you found this article helpful, please share it with others who may benefit from it.