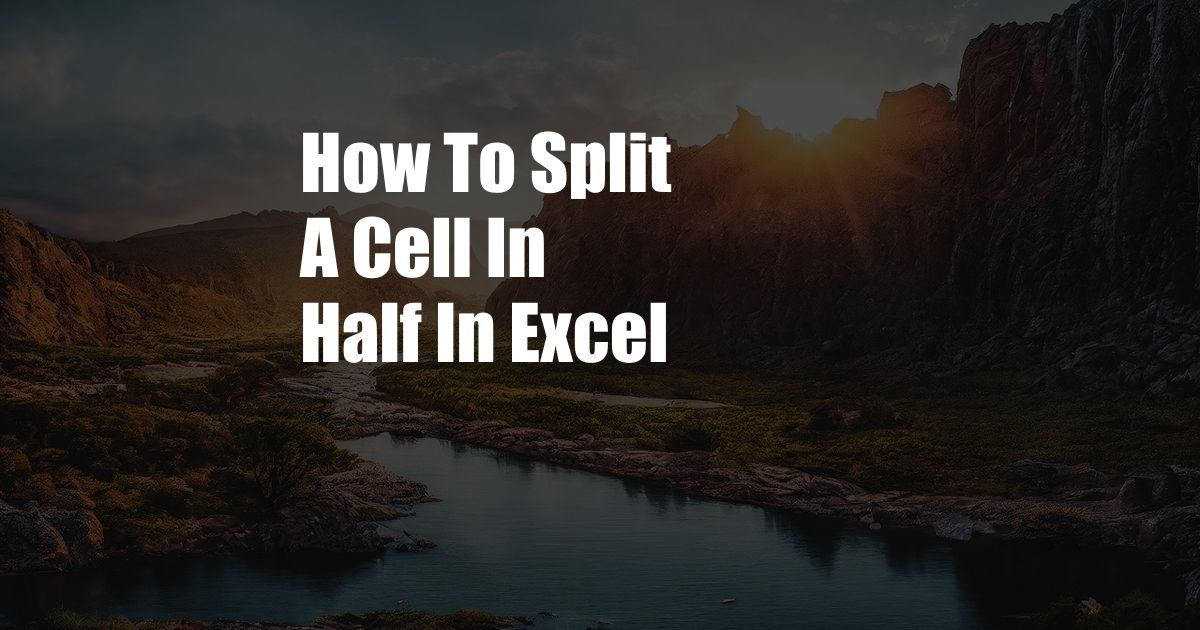
Splitting Cells in Microsoft Excel: A Comprehensive Guide
Have you ever needed to split a cell in Excel? Maybe you have data in one cell that you need to divide into multiple columns or rows. Or perhaps you want to create a more visually appealing spreadsheet by separating long text into smaller sections. Whatever your reason, splitting cells in Excel is a quick and easy process.
In this article, we will walk you through the step-by-step process of splitting cells in Excel. We’ll also cover some of the limitations of splitting cells and offer some tips for avoiding common pitfalls.
Understanding Cell Splitting
Before we dive into the how-to, let’s take a moment to understand what cell splitting is and how it works. Cell splitting is the process of dividing a single cell into multiple smaller cells. This can be done horizontally (creating new rows) or vertically (creating new columns).
When you split a cell, the data in the original cell is distributed evenly among the new cells. For example, if you split a cell that contains the text “Hello World” into two cells, the first cell will contain “Hello” and the second cell will contain “World.”
Splitting Cells Horizontally
To split a cell horizontally, follow these steps:
- Select the cell you want to split.
- Click on the “Home” tab in the Excel ribbon.
- In the “Cells” group, click on the “Split Cells” button.
- In the “Split Cells” dialog box, select the “Horizontal” option.
- Click on the “OK” button.
Splitting Cells Vertically
To split a cell vertically, follow these steps:
- Select the cell you want to split.
- Click on the “Home” tab in the Excel ribbon.
- In the “Cells” group, click on the “Split Cells” button.
- In the “Split Cells” dialog box, select the “Vertical” option.
- Click on the “OK” button.
Limitations of Cell Splitting
While cell splitting is a powerful tool, it does have some limitations. One limitation is that you cannot split a cell that contains a formula. If you try to split a cell that contains a formula, Excel will display an error message.
Another limitation is that you cannot split a cell that is part of a table. If you try to split a cell that is part of a table, Excel will display an error message.
Tips for Splitting Cells
Here are a few tips for splitting cells in Excel:
- Use the “Split Cells” button. The “Split Cells” button is the quickest and easiest way to split cells in Excel. To access the “Split Cells” button, click on the “Home” tab in the Excel ribbon and then click on the “Split Cells” button in the “Cells” group.
- Use the keyboard shortcut. You can also split cells using the keyboard shortcut Ctrl + Shift + Enter. To use the keyboard shortcut, select the cell you want to split and then press Ctrl + Shift + Enter.
- Be careful when splitting cells that contain formulas. If you split a cell that contains a formula, the formula will be copied to all of the new cells. This can lead to errors if the formula is not designed to be used in multiple cells.
- Be careful when splitting cells that are part of a table. If you split a cell that is part of a table, the table will be resized to accommodate the new cells. This can disrupt the layout of your spreadsheet.
FAQ on Splitting Cells
Q: Can I split a cell that contains a formula?
A: No, you cannot split a cell that contains a formula.
Q: Can I split a cell that is part of a table?
A: No, you cannot split a cell that is part of a table.
Q: How do I split a cell horizontally?
A: To split a cell horizontally, select the cell you want to split and then click on the “Split Cells” button in the “Cells” group on the “Home” tab. In the “Split Cells” dialog box, select the “Horizontal” option and then click on the “OK” button.
Q: How do I split a cell vertically?
A: To split a cell vertically, select the cell you want to split and then click on the “Split Cells” button in the “Cells” group on the “Home” tab. In the “Split Cells” dialog box, select the “Vertical” option and then click on the “OK” button.
Conclusion
Splitting cells in Excel is a quick and easy process that can be used to improve the organization and readability of your spreadsheets. By following the steps outlined in this article, you can split cells horizontally or vertically to create new rows or columns.
If you have any further questions about splitting cells in Excel, please feel free to leave a comment below.