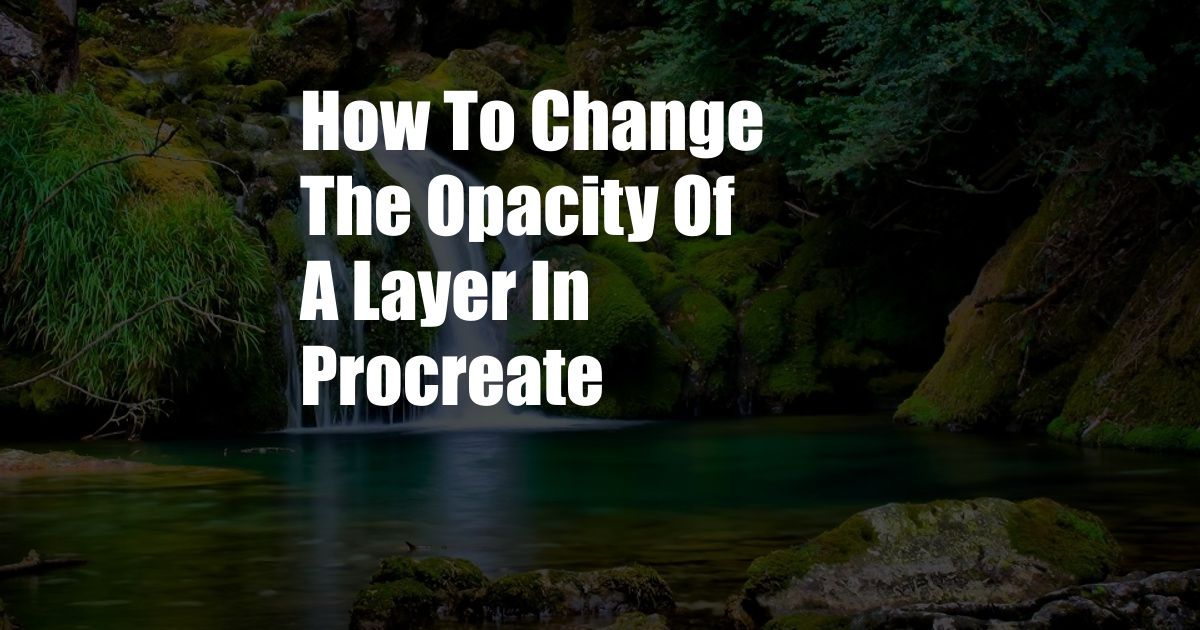
How to Change the Opacity of a Layer in Procreate: A Step-by-Step Guide to Layer Transparency
When working with multiple layers in Procreate, controlling the opacity of each layer is crucial for creating depth, shadows, highlights, and various effects. By adjusting the opacity, you can blend layers together, create transparent overlays, and enhance the overall composition of your artwork.
This comprehensive guide will provide you with a detailed understanding of how to change the opacity of a layer in Procreate, along with practical tips and expert advice to help you master the art of layer transparency.
Layer Opacity: Definition and Importance
Opacity refers to the degree of transparency or visibility of a layer. A fully opaque layer is completely visible, while a fully transparent layer is completely invisible. Adjusting the opacity allows you to control the visibility of each layer, creating a range of effects and adding depth and dimension to your artwork.
Changing Layer Opacity in Procreate
- Select the Layer: Tap on the Layers panel on the right side of the screen. Choose the layer you want to adjust the opacity of.
- Locate the Opacity Slider: In the Layer Options menu, look for the Opacity slider. It is typically located in the top-left corner of the panel.
- Adjust the Opacity: Drag the Opacity slider to the left to decrease the opacity, making the layer more transparent, or to the right to increase the opacity, making the layer more visible.
- Observe the Changes: As you adjust the opacity slider, you will see the changes applied to the layer in real-time. This allows you to fine-tune the opacity to achieve the desired effect.
- Finalize the Adjustment: Once you are satisfied with the opacity, tap outside the Layer Options menu to save the changes.
Tips and Expert Advice for Layer Opacity Mastery
To enhance your understanding of layer opacity, here are some valuable tips and expert advice to consider:
- Use Opacity to Create Soft Shadows: Adjust the opacity of layers containing shadows to create subtle gradients, adding depth and realism to your artwork.
- Blend Layers for Seamless Transitions: By reducing the opacity of certain layers, you can blend them together seamlessly, creating smooth transitions between colors and elements.
- Control Paint Opacity: In addition to layer opacity, you can also adjust the opacity of the brush or pen you are using. This allows you to paint with varying degrees of transparency, creating subtle effects and adding depth to your strokes.
- Experiment with Layer Masking: Layer masking provides a non-destructive way to control opacity. By using a grayscale mask, you can define areas of the layer that remain visible or become transparent.
- Utilize Select Alpha: Procreate’s Select Alpha feature allows you to quickly select transparent areas of a layer. This is useful for refining selections and making precise adjustments to layer opacity.
FAQs on Layer Opacity in Procreate
- Q: Why is my layer completely transparent?
A: Check if the Opacity slider is set to 0%. Increase the opacity to make the layer visible. - Q: How can I adjust the opacity of multiple layers simultaneously?
A: Select multiple layers by tapping on them while holding down the “Ctrl” key. Then, adjust the Opacity slider in the Layers panel to affect all selected layers. - Q: What is the difference between opacity and fill?
A: Opacity affects the transparency of the entire layer, including both the contents and the background. Fill, on the other hand, only affects the transparency of the contents of the layer, leaving the background fully opaque. - Q: Can I apply a gradient to layer opacity?
A: Yes, you can use the Gradient Map adjustment to apply a gradient to the opacity of a layer. This allows for more complex and subtle opacity transitions.
Conclusion: Enhance Your Artwork with Layer Opacity Mastery
Understanding how to change the opacity of a layer in Procreate empowers you to create dynamic and visually stunning artwork. By controlling the transparency of each layer, you can blend colors, add depth, create realistic shadows, and achieve various effects. Whether you’re a beginner or an experienced artist, mastering layer opacity will unlock new possibilities for your digital creations.
Are you ready to elevate your Procreate skills and unleash your creativity with layer opacity? Start experimenting with the opacity settings today and let your imagination soar.