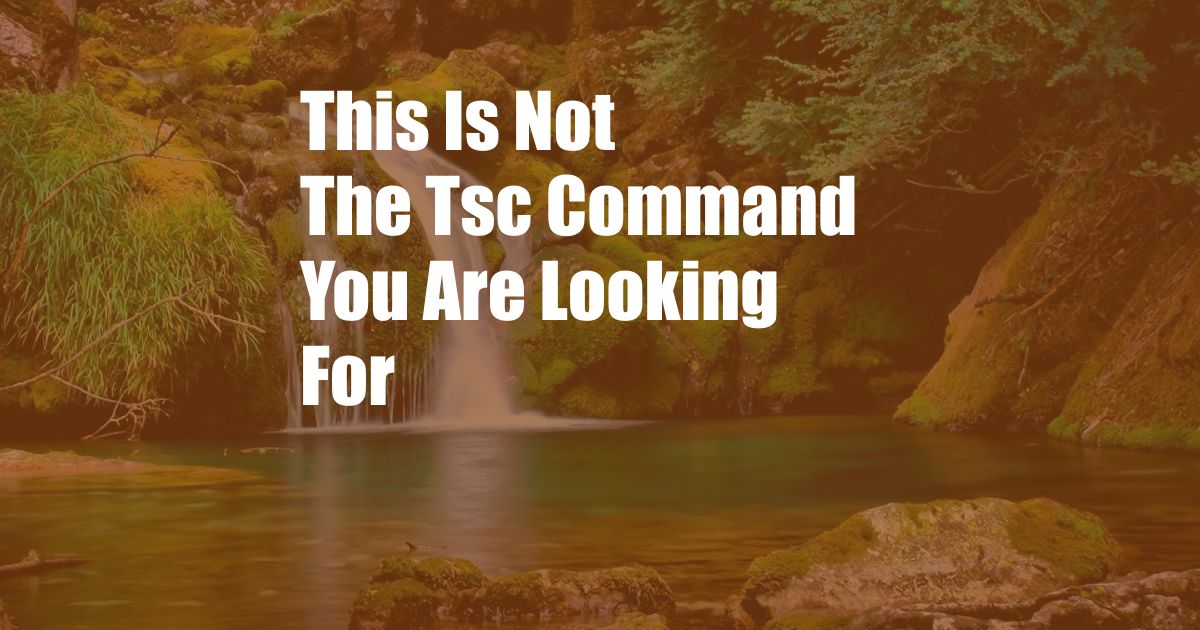
This is Not the TSC Command You Are Looking For
In the realm of computing, where commands hold sway, I stumbled upon a curious tale that left me scratching my head and questioning my knowledge. It all began when I sought to delve into the mysteries of the Task Scheduler (TSC), a tool for automating tasks in the Windows operating system. Eager to summon its powers, I typed “tsc” into the Command Prompt, only to be met with an unexpected response: “tsc is not recognized as an internal or external command, operable program or batch file.”
Disappointment washed over me as the elusive TSC Command seemed to vanish before my very eyes. Determined to uncover the truth, I embarked on a journey through the labyrinthine depths of the internet, seeking answers to this perplexing enigma.
TSC: A Tale of Two Commands
As I delved deeper into my research, I discovered that the elusive TSC Command was not a figment of my imagination but rather a victim of conflicting nomenclature. It turns out that the “tsc” command I was seeking was not the TSC Command at all but rather a command specific to Intel processors, designed to retrieve the current value of the Time Stamp Counter (TSC).
The true TSC Command, the one that held the power to automate tasks, resided in a different realm altogether. It existed not as a standalone command but as a component of the Windows Task Scheduler utility. To invoke its services, one must navigate through the graphical user interface or employ the “schtasks” command in the Command Prompt.
Unveiling the TSC Command
With the true nature of the TSC Command revealed, I eagerly sought to unravel its intricacies and harness its power. The TSC Command, short for Task Scheduler Command, offers a comprehensive suite of options for scheduling and managing tasks in the Windows operating system. It allows users to automate the execution of scripts, programs, and other actions at predetermined intervals or events.
The TSC Command provides granular control over task scheduling, enabling users to specify the task name, description, start time, end time, frequency, and numerous other parameters. It also supports advanced features such as triggers, dependencies, and logging, making it a versatile tool for a wide range of automation needs.
Exploring the Latest Trends and Developments
The TSC Command has undergone significant evolution over the years, with each new iteration bringing enhancements and new features. In Windows 10 and Windows 11, the TSC Command boasts a host of improvements, including:
- Improved graphical user interface for easier task management
- Enhanced command-line options for greater flexibility
- Support for new triggers and actions
- Improved logging and error reporting
Additionally, the TSC Command has gained popularity in the realm of cloud computing, where it is employed to automate tasks in Azure and other cloud platforms.
Tips and Expert Advice for Mastering the TSC Command
Having gained a firm grasp of the TSC Command, I sought to share my knowledge and provide tips and expert advice for readers seeking to master its intricacies:
- **Familiarize yourself with the TSC Command syntax:** The TSC Command has a rich syntax that offers a wide range of options. Taking the time to understand the syntax will empower you to harness its full potential.
- **Use the graphical user interface:** The graphical user interface provided by the Task Scheduler utility is an excellent way to create and manage tasks without having to delve into the command line.
- **Leverage the online documentation:** Microsoft provides comprehensive documentation for the TSC Command. Refer to the documentation for detailed information on all available options and parameters.
- **Experiment with the TSC Command:** The best way to master the TSC Command is to experiment with it. Create simple tasks to get started and gradually progress to more complex ones.
By following these tips, you can unlock the full potential of the TSC Command and become a proficient task scheduler.
FAQ on the TSC Command
Q: What is the difference between the TSC Command and the “tsc” command?
A: The TSC Command is a component of the Windows Task Scheduler utility used to automate tasks, while the “tsc” command is a command specific to Intel processors used to retrieve the current value of the Time Stamp Counter.
Q: How can I create a task using the TSC Command?
A: You can create a task using the TSC Command either through the graphical user interface provided by the Task Scheduler utility or by using the “schtasks” command in the Command Prompt.
Q: What are some of the advantages of using the TSC Command?
A: The TSC Command offers a wide range of advantages, including the ability to automate a wide variety of tasks, granular control over task scheduling, and support for advanced features such as triggers, dependencies, and logging.
Q: Is the TSC Command available in all versions of Windows?
A: Yes, the TSC Command is available in all versions of Windows, from Windows XP to Windows 11.
Q: Can I use the TSC Command to automate tasks in the cloud?
A: Yes, the TSC Command can be used to automate tasks in the cloud through Azure and other cloud platforms.
Conclusion
The TSC Command, once an elusive mystery, has now revealed its true nature. It is a powerful tool for automating tasks in the Windows operating system, providing granular control and advanced features that empower users to streamline their workflows and enhance productivity. By embracing the TSC Command, you can unlock a world of possibilities and harness the power of automation.
Are you interested in learning more about the TSC Command and its capabilities? Explore the resources available online, experiment with the command, and don’t hesitate to seek assistance from the community of Task Scheduler enthusiasts.