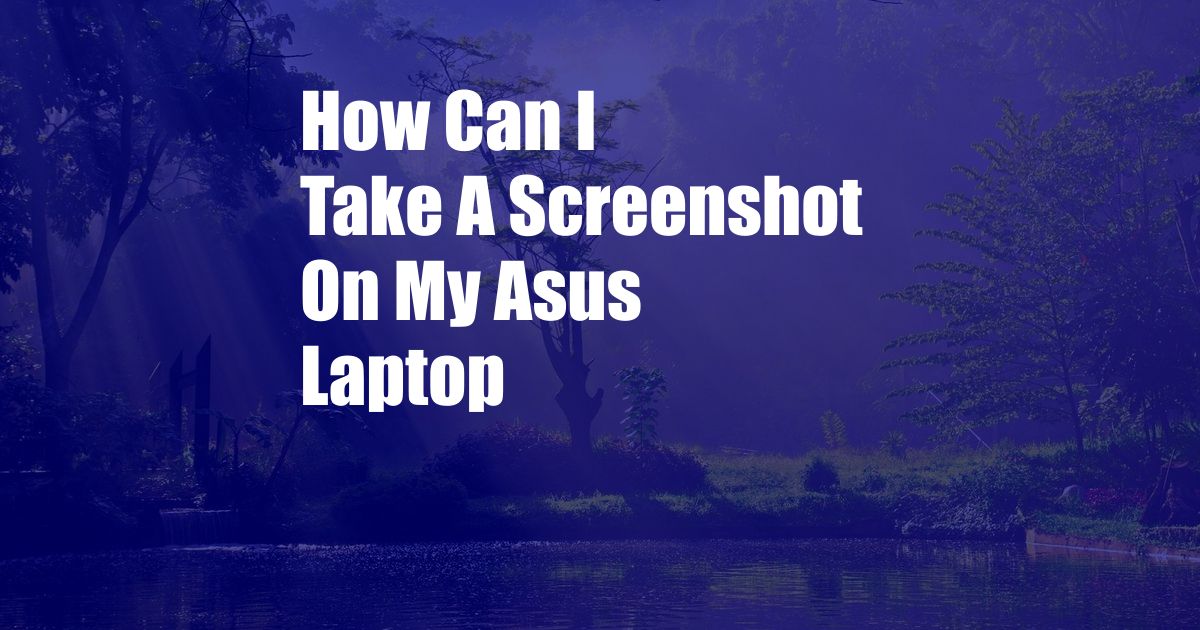
How Can I Take a Screenshot on My ASUS Laptop?
In today’s digital world, we often need to take screenshots to capture important information or share it with others. If you have an ASUS laptop, there are several methods you can use to take a screenshot. In this comprehensive guide, we will explore all the available options and provide step-by-step instructions to help you capture and preserve the content on your screen.
Whether you want to record the entire screen, a specific window, or just a selected area, we have got you covered. We will also delve into the latest features and advancements related to screenshot taking on ASUS laptops, ensuring you have the most up-to-date knowledge on the topic.
Using the PrtScn (Print Screen) Key
The PrtScn key is a dedicated button on your ASUS laptop keyboard that allows you to take a screenshot of the entire screen. When you press this key, the image is stored in the clipboard, which is a temporary storage area on your computer. The captured image can then be pasted into any image editing program or application that supports image insertion.
To take a screenshot using the PrtScn key:
- Locate the PrtScn key on your keyboard. It is usually located in the top row of keys.
- Press the PrtScn key to take a screenshot of the entire screen.
- Open an image editing program or application, such as Microsoft Paint or Photoshop.
- Paste the screenshot from the clipboard into the application by pressing Ctrl + V (Windows) or Command + V (Mac).
- Save the screenshot as an image file (e.g., PNG, JPG) in the desired location.
Using the Snipping Tool
The Snipping Tool is a built-in utility on ASUS laptops that provides advanced screenshot capabilities. It allows you to capture specific areas of the screen, including rectangular, free-form, window, or full-screen screenshots. The Snipping Tool also offers options to annotate and save the captured images.
To use the Snipping Tool:
- Click on the Start menu and search for “Snipping Tool.”
- Open the Snipping Tool application.
- Select the type of screenshot you want to take from the available options.
- Use the mouse cursor to select the area you want to capture.
- Click the “Save” button to save the screenshot as an image file in the desired location.
Using the Windows Key + Print Screen Combination
Another convenient method to take a screenshot on an ASUS laptop is by using the Windows key and the PrtScn key simultaneously. When you press these keys together, the screenshot is automatically saved as an image file in the Pictures > Screenshots folder on your computer.
To take a screenshot using the Windows key + PrtScn:
- Locate the Windows key on your keyboard. It is usually located in the bottom row of keys, between the Ctrl and Alt keys.
- Press the Windows key and the PrtScn key simultaneously to take a screenshot of the entire screen.
- Navigate to the Pictures > Screenshots folder on your computer to find the saved screenshot.
Using Third-Party Screenshot Tools
In addition to the built-in methods, there are several third-party screenshot tools available that can enhance your screenshot capabilities. These tools offer a wide range of features, such as advanced editing options, screen recording, and cloud storage. Some popular third-party screenshot tools include:
- Lightshot
- Snagit
- Greenshot
- PicPick
- Nimbus Screenshot
Tips and Expert Advice
To capture high-quality screenshots on your ASUS laptop, follow these helpful tips:
- Clean your screen before taking a screenshot to ensure a clear and crisp image.
- Use the Snipping Tool to capture specific areas of the screen with precision.
- Take multiple screenshots to cover different parts of a large screen or capture a sequence of actions.
- Experiment with different third-party screenshot tools to find the one that best suits your needs.
- Store your screenshots in a dedicated folder for easy access and organization.
By utilizing these tips and leveraging the various methods available, you can effortlessly take screenshots on your ASUS laptop, preserving important information, sharing ideas, and enhancing your digital communication.
FAQs
Q: Can I take a screenshot of a specific window on my ASUS laptop?
A: Yes, you can. Use the Snipping Tool or a third-party screenshot tool that offers window capture functionality.
Q: How do I take a screenshot on an ASUS laptop without saving it as a file?
A: To take a screenshot without saving it, press the PrtScn key to copy the image to the clipboard. You can then paste the screenshot directly into an application, such as a document or email.
Q: Is there a way to take a scrolling screenshot on my ASUS laptop?
A: Yes, certain third-party screenshot tools, such as PicPick or Nimbus Screenshot, allow you to capture scrolling screenshots by capturing the entire webpage or document in a single image.
Q: Can I annotate screenshots on my ASUS laptop?
A: Yes, you can. Use the Snipping Tool or a third-party screenshot tool that offers annotation features, such as drawing tools, text boxes, and highlighting options.
Q: How do I access and view previously taken screenshots on my ASUS laptop?
A: If you saved the screenshots as image files on your computer, you can access them through the Pictures > Screenshots folder. Alternatively, some third-party screenshot tools allow you to view and manage your screenshots within the application.
Conclusion
Taking a screenshot on an ASUS laptop is a straightforward process, and you now have a comprehensive understanding of the available methods. Whether you need to capture the entire screen, a specific window, or just a selected area, you can choose the technique that best suits your requirements. By following the step-by-step instructions and utilizing the tips and expert advice provided in this guide, you will be able to effectively capture and preserve the content on your ASUS laptop screen.
Would you like to further delve into the topic of screenshot taking on ASUS laptops? If so, share your questions or thoughts in the comments section below!