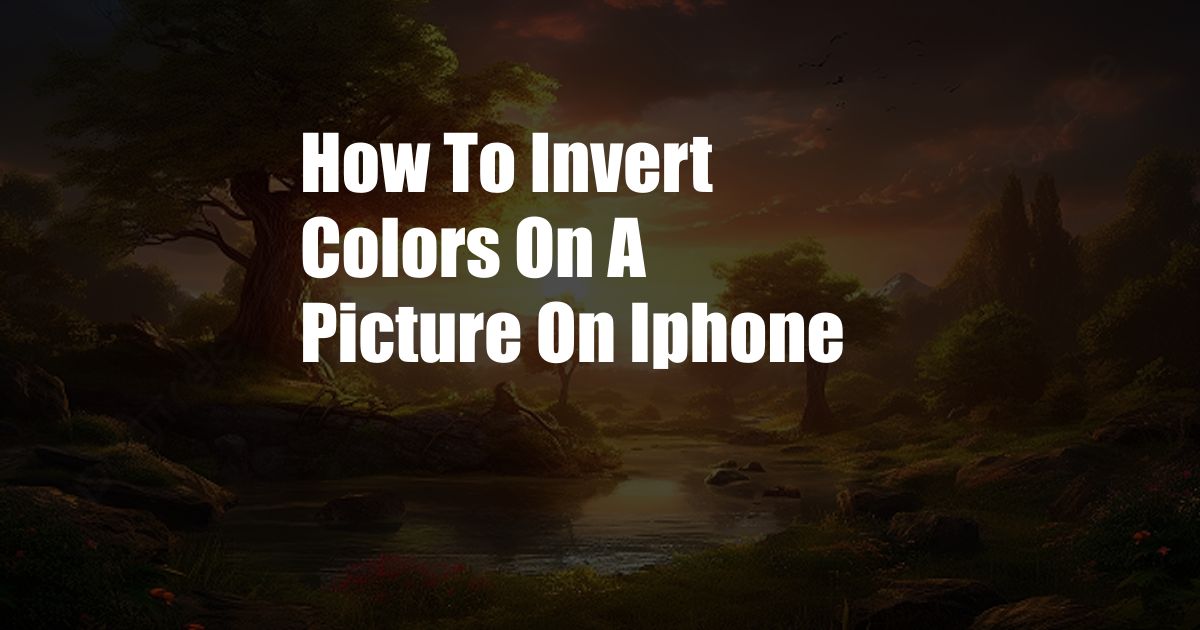
**Inverting Colors on Your iPhone: A Comprehensive Guide**
Remember that childhood game where you’d put on 3D glasses and everything you saw turned blue and purple? Those glasses worked by inverting the colors around you. What if I told you that you could do the same with the pictures on your iPhone? That’s right, you can invert the colors on your iPhone to get a fun and funky look. It’s a great way to add a personal touch to your photos or to make them more accessible for people with color blindness.
Inverting the colors on your iPhone is a relatively simple process, but there are a few different ways to do it. In this article, we’ll show you how to invert colors using the built-in Accessibility settings on your iPhone. We’ll also provide some tips on how to use inverted colors effectively.
**Why Invert Colors?**
There are several reasons why you might want to invert the colors on your iPhone.
- **Accessibility:** Inverting colors can make it easier for people with color blindness to see the screen.
- **Low-light conditions:** Inverting colors can make it easier to see the screen in low-light conditions.
- **Fun and funky:** Inverted colors can give your photos a fun and funky look.
**How to Invert Colors**
To invert the colors on your iPhone using the built-in Accessibility settings, follow these steps:
- Open the Settings app.
- Tap General.
- Tap Accessibility.
- Tap Display & Text Size.
- Tap Color Inversion.
- Toggle the switch to the On position.
Your screen will now be inverted. To turn off inverted colors, simply follow the same steps and toggle the switch to the Off position.
**Tips for Using Inverted Colors**
Here are a few tips for using inverted colors effectively:
- **Be aware of the impact on colors:** When you invert colors, all of the colors on your screen will be reversed. This can make it difficult to see some colors, such as red and green.
- **Use inverted colors sparingly:** Inverted colors can be jarring at first, so it’s best to use them sparingly. You may want to only invert colors when you’re in low-light conditions or when you’re having trouble seeing the screen.
- **Experiment with different settings:** The Accessibility settings allow you to customize the way that inverted colors work. You can adjust the intensity of the inversion and the color temperature. Experiment with different settings to find what works best for you.
**FAQ**
Here are some frequently asked questions about inverting colors on your iPhone:
- **Q: Can I invert colors on my iPhone without using the Accessibility settings?**
A: Yes, there are several third-party apps that allow you to invert colors. However, these apps may not be as reliable as the built-in Accessibility settings. - **Q: Will inverting colors affect my battery life?**
A: No, inverting colors will not affect your battery life. - **Q: Can I invert colors on my iPhone even if I don’t have color blindness?**
A: Yes, you can invert colors on your iPhone even if you don’t have color blindness. However, it’s important to be aware of the impact that inverted colors can have on your vision.
**Conclusion**
Inverting colors on your iPhone is a simple and effective way to make your screen easier to see in low-light conditions or if you have color blindness. It can also be a fun and funky way to add a personal touch to your photos. If you’re interested in trying inverted colors, be sure to experiment with different settings to find what works best for you.
Would you like to know more about the topic of inverting colors on your iPhone? Let us know in the comments below!