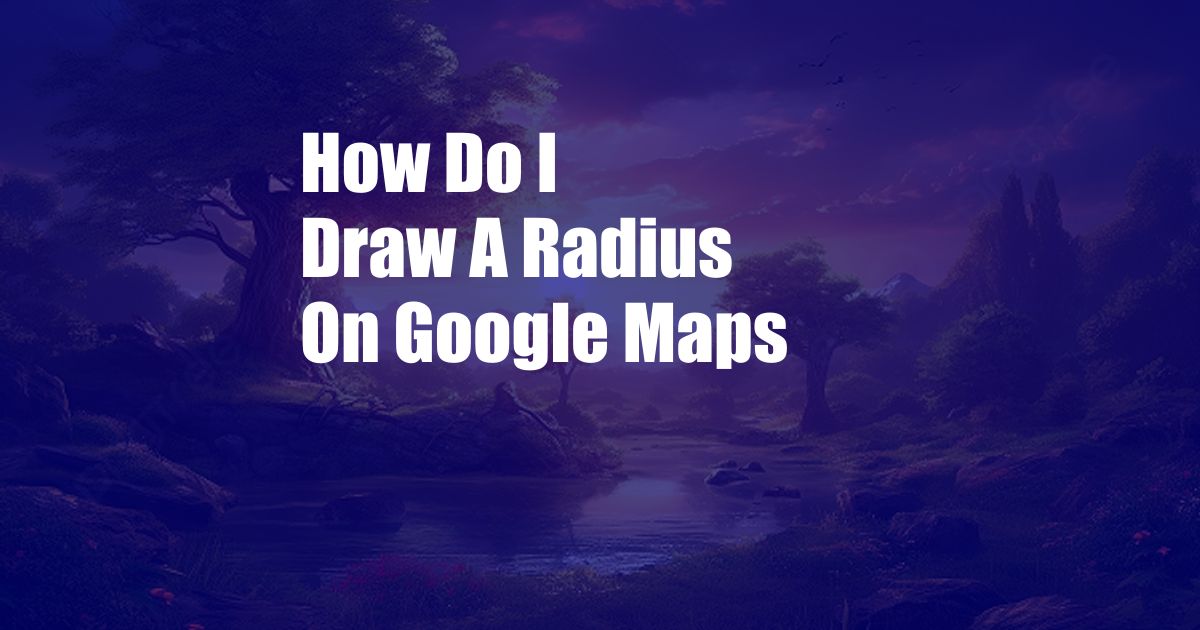
How to Draw a Radius on Google Maps?
As I planned my road trip to the Grand Canyon last summer, I wanted to estimate the driving distance between different points of interest around the park. Google Maps offered a convenient solution, allowing me to create a custom radius and visualize the area I intended to explore.
In this comprehensive guide, we will delve into the steps and provide expert tips to help you master the art of drawing a radius on Google Maps. Whether you’re planning a road trip, estimating travel time, or simply seeking a visual representation of a specific area, this guide will empower you with the knowledge and skills you need to harness the full potential of Google Maps.
Defining the Concept of Radius
A radius is a straight line segment that connects the center of a circle to any point on its circumference. When applied to Google Maps, a radius represents a circular area around a designated location, enabling you to visualize and analyze distances and locations within that radius.
Drawing a radius on Google Maps involves specifying a central point and a distance or radius value. The resulting circle will display the area that falls within the specified radius from the central point.
Step-by-Step Instructions for Drawing a Radius
- Open Google Maps in your preferred web browser or mobile app.
- Locate the desired central point on the map. You can search for an address, place, or landmark, or manually navigate to the location using the zoom and pan controls.
- Click or tap on the central point to drop a pin. A pop-up window will appear with the location’s name and address.
- Click or tap on the “Measure distance” icon in the pop-up window. This icon resembles a ruler.
- In the “Measure distance” tool, enter the desired radius value in the input field. You can choose from various units of measurement, such as miles, kilometers, or meters.
- Click or tap on the “Draw circle” button. Google Maps will generate a circular radius around the central point, with the specified radius value as the radius.
Tips and Expert Advice for Enhanced Results
To optimize your experience and achieve the most accurate results when drawing a radius on Google Maps, consider these tips:
- Use precise location data: Ensure that you have selected the exact location you intend to measure from. Inaccurate location data can lead to incorrect radius calculations.
- Choose an appropriate radius value: The radius value should be carefully selected based on your specific needs. Consider the scale of the area you want to visualize and the level of detail required.
- Leverage multiple radii: To create more complex visualizations, you can draw multiple radii with different central points and radius values.
- Save and share your measurements: Google Maps allows you to save and share your radius measurements with others. This feature is particularly useful for collaboration and presenting your findings.
Frequently Asked Questions (FAQs)
- Q: Can I draw a radius on Google Maps without specifying a central point?
A: No, you need to specify a central point to draw a radius. The central point represents the center of the circle. - Q: Can I draw multiple radii simultaneously?
A: Yes, Google Maps allows you to draw multiple radii with different central points and radius values. This feature enables you to create complex visualizations and compare different areas. - Q: How can I adjust the radius value after drawing it?
A: To adjust the radius value, click or tap on the “Edit” button in the “Measure distance” tool. You can then modify the radius value and redraw the circle. - Q: Can I save and share my radius measurements?
A: Yes, you can save and share your radius measurements by clicking or tapping on the “Share” button in the “Measure distance” tool. You can share the measurements via email, social media, or a direct link.
Conclusion
Drawing a radius on Google Maps is a valuable tool for planning, analyzing, and visualizing distances and locations. By following the steps outlined in this guide, you can confidently create radii to enhance your understanding of any area on the map. Whether you’re a seasoned Google Maps user or just starting out, this guide will empower you to leverage this feature effectively.
We encourage you to explore the possibilities of drawing radii on Google Maps and discover how it can benefit your travels, research, and everyday tasks. Share your experiences and insights with us in the comments section below. Let us know if you found this guide helpful and if you have any further questions or suggestions.