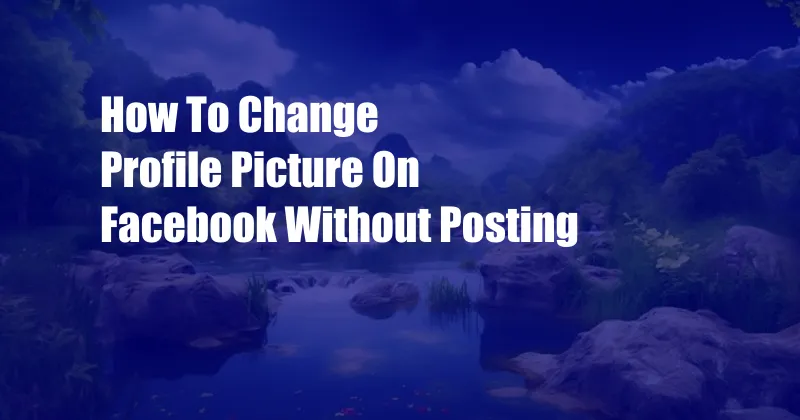
How to Change Your Facebook Profile Picture Without Posting: A Step-by-Step Guide
Updating your Facebook profile picture is a great way to keep your profile fresh and reflect your current style. However, the default option on Facebook is to post your new profile picture to your timeline, which may not always be what you want. If you want to change your profile picture without posting it, there are a few simple steps you can follow.
In this article, we will provide a comprehensive guide on how to change your Facebook profile picture without posting. We will cover everything from the basics to more advanced tips. By the end of this article, you will be able to easily change your profile picture without worrying about it appearing on your timeline.
A Quick Overview: Changing Your Profile Picture Without Posting
Before we dive into the details, here is a quick overview of the steps involved in changing your Facebook profile picture without posting:
- Click on your profile picture in the top right corner of the Facebook homepage.
- Select “Edit Profile Picture”.
- Choose a new profile picture from your computer or phone.
- Click “Save”.
- Uncheck the box next to “Post to Timeline”.
- Click “Save Changes”.
A Detailed Guide: Changing Your Profile Picture Without Posting
Now that you have a basic understanding of the process, let’s take a more detailed look at each step:
-
Click on Your Profile Picture
The first step is to click on your profile picture in the top right corner of the Facebook homepage. This will open a drop-down menu.
-
Select “Edit Profile Picture”
Once you have clicked on your profile picture, select “Edit Profile Picture” from the drop-down menu. This will open the “Edit Profile Picture” dialog box.
-
Choose a New Profile Picture
The next step is to choose a new profile picture. You can either select a photo from your computer or phone, or you can use one of Facebook’s suggested photos.
-
Click “Save”
Once you have selected a new profile picture, click the “Save” button. This will save your new profile picture to your Facebook account.
-
Uncheck the Box Next to “Post to Timeline”
Before you click “Save Changes”, make sure to uncheck the box next to “Post to Timeline”. This will prevent your new profile picture from being posted to your timeline.
-
Click “Save Changes”
Once you have unchecked the box next to “Post to Timeline”, click “Save Changes”. This will save your changes and update your profile picture.
Latest Trends and Developments: Profile Picture Management
In addition to the basic steps outlined above, there are a few other things you can do to manage your Facebook profile picture:
- Use a Temporary Profile Picture: Facebook allows you to set a temporary profile picture that will expire after a certain amount of time. This can be a good option if you want to use a specific profile picture for a short period of time, such as during a special event or holiday.
- Create a Profile Picture Frame: Facebook also allows you to create a profile picture frame. This is a border that will be added to your profile picture. You can use a profile picture frame to show your support for a cause or to celebrate a special occasion.
Expert Advice: Tips for Choosing the Perfect Profile Picture
Choosing the right profile picture is important. It is the first thing that people will see when they visit your profile, so you want to make sure that it is a good representation of you. Here are a few tips for choosing the perfect profile picture:
- Use a Clear and High-Quality Photo: Your profile picture should be clear and high-quality. This will ensure that it looks good on all devices.
- Choose a Photo That Represents You: Your profile picture should represent you and your personality. It should be a photo that you are comfortable with and that you think reflects who you are.
- Consider Your Audience: When choosing a profile picture, consider your audience. If you are using Facebook for professional purposes, you may want to choose a more formal photo. If you are using Facebook for personal purposes, you can choose a more casual photo.
FAQ: Common Questions About Changing Your Profile Picture
Here are some of the most common questions about changing your Facebook profile picture:
Q: Can I change my profile picture without posting it?
A: Yes, you can change your profile picture without posting it. Simply uncheck the box next to “Post to Timeline” before you click “Save Changes”.
Q: How do I set a temporary profile picture?
A: To set a temporary profile picture, click on your profile picture in the top right corner of the Facebook homepage. Then, select “Edit Profile Picture”. Choose a new profile picture and click “Save”. Then, click on the “Expiration” drop-down menu and select how long you want your profile picture to remain active.
Q: How do I create a profile picture frame?
A: To create a profile picture frame, click on your profile picture in the top right corner of the Facebook homepage. Then, select “Edit Profile Picture”. Choose a new profile picture and click “Save”. Then, click on the “Add Frame” button and select a frame.
Conclusion: Update Your Profile Picture Today
Changing your Facebook profile picture is a quick and easy way to keep your profile fresh and up-to-date. By following the steps outlined in this article, you can change your profile picture without posting it to your timeline. This can be a helpful way to maintain your privacy or to avoid cluttering up your timeline with unnecessary posts.
Are you interested in learning more about how to manage your Facebook profile picture? Let us know in the comments below!