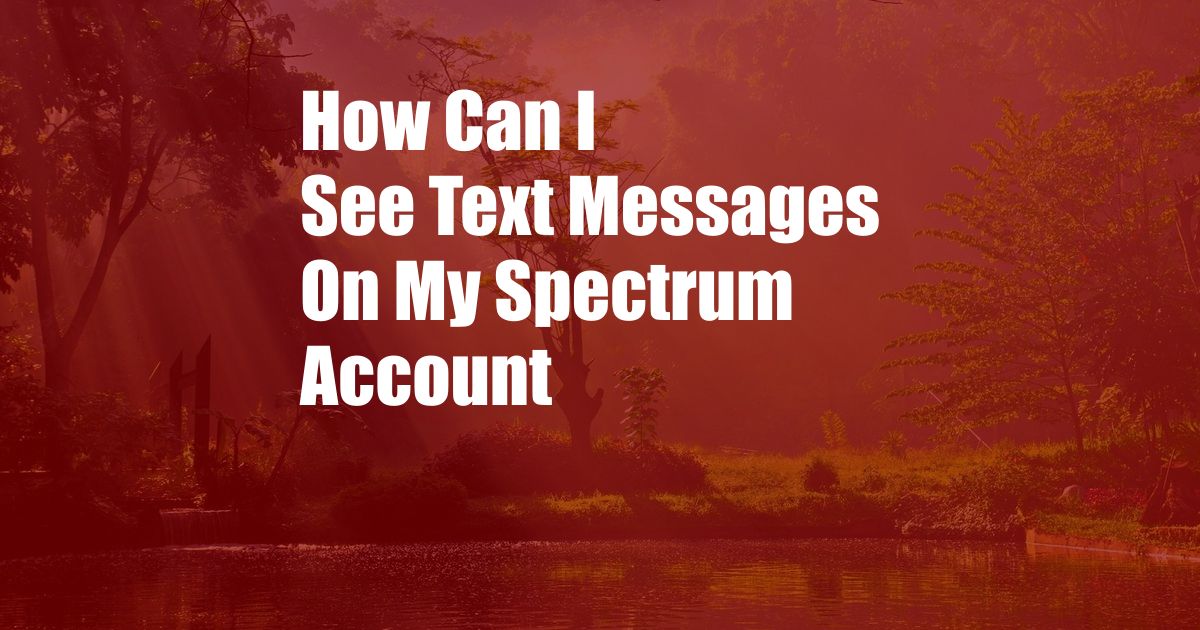
How to Access Text Messages on Your Spectrum Account: A Comprehensive Guide
Navigating the labyrinth of digital communications can be a daunting task, especially when it comes to accessing text messages on your Spectrum account. This comprehensive guide will illuminate the path, empowering you to seamlessly retrieve your crucial text conversations.
With the advent of smartphones and the proliferation of messaging apps, traditional text messages have taken a backseat in certain aspects. However, for important notifications, account-related information, and secure communication, text messages remain a valuable tool.
Accessing Text Messages Online
Spectrum provides a convenient online portal where you can access your text messages from any device with an internet connection. Here’s how to get started:
- Visit the Spectrum website (https://www.spectrum.net/) and sign in to your account.
- Once logged in, click on the “My Account” tab and select “Messages” from the drop-down menu.
- On the “Messages” page, you will find a list of all your received and sent text messages. You can sort them by sender, date, or status.
Viewing Text Messages on Your Phone
In addition to accessing your text messages online, you can also view them on your Spectrum-compatible mobile device. To do this, follow these steps:
- Make sure your device is connected to a cellular or Wi-Fi network.
- Open the “Messages” app on your phone.
- You should now see a list of your received and sent text messages, including those from your Spectrum account.
Managing Text Messages
Once you have accessed your text messages, you can perform various management tasks, such as deleting, forwarding, and archiving. Here’s how to do each of these:
- Deleting: To delete a text message, select it and click on the “Delete” button.
- Forwarding: To forward a text message, open it and click on the “Forward” button. Enter the recipient’s phone number and click “Send.”
- Archiving: To archive a text message, select it and click on the “Archive” button. It will be moved to a separate folder where it can be accessed later.
Tips and Expert Advice
Here are some additional tips and expert advice for managing your Spectrum account text messages effectively:
- To improve organization, you can create folders for different types of messages, such as “Personal,” “Work,” or “Spam.”
- Consider using a third-party app to manage your text messages. These apps often offer additional features, such as message scheduling and spam filtering.
- If you are experiencing issues with receiving or sending text messages, try restarting your device or contacting Spectrum customer support.
FAQs
- Q: Can I access my text messages from a different device?
- A: Yes, you can access your text messages from any device with an internet connection by logging into your Spectrum account online.
- Q: How do I know if I have any unread text messages?
- A: Your Spectrum mobile device or the online portal will show a notification or unread message count.
- Q: Can I print my text messages?
- A: Yes, you can select the text messages you want to print and use your browser’s print function.
Conclusion
Mastering the intricacies of accessing text messages on your Spectrum account empowers you to stay connected and manage your communication seamlessly. Whether you prefer online access or mobile convenience, Spectrum provides flexible options to cater to your needs. By implementing the tips and insights shared in this comprehensive guide, you can harness the full potential of your text messaging capabilities.
Are you interested in delving deeper into the realm of Spectrum account management? Explore our other informative articles to unravel further insights and optimize your digital experience.