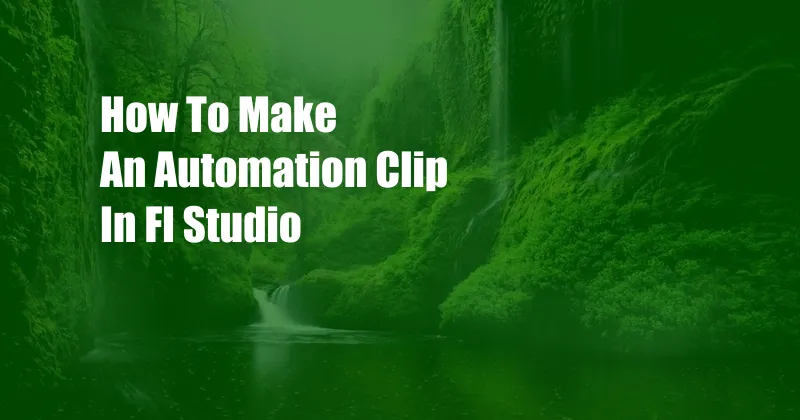
How to Make an Automation Clip in FL Studio
FL Studio, or Fruity Loops, is a popular digital audio workstation (DAW) used by musicians and producers to create and edit music. It’s known for its intuitive interface and powerful features, including the ability to create automation clips. Automation clips allow you to control the parameters of your plugins and instruments over time, creating dynamic and complex effects.
In this article, we’ll provide a comprehensive guide on how to make an automation clip in FL Studio. We’ll cover the basics of automation, explain how to create and edit automation clips, and provide tips and expert advice to help you get the most out of this powerful feature.
Understanding Automation in FL Studio
Automation in FL Studio allows you to record and playback changes to the parameters of your plugins and instruments. This means you can automate things like volume, panning, filter cutoff frequency, and much more. Automation clips are the containers that hold these recorded parameter changes.
To create an automation clip, you first need to enable automation for the parameter you want to control. You can do this by clicking on the small “A” icon next to the parameter’s name. Once automation is enabled, you can start recording your automation by clicking on the “R” button in the automation clip editor. The automation clip editor will open up, and you can start drawing in your automation curve.
Creating and Editing Automation Clips
The automation clip editor provides a number of tools for creating and editing automation curves. You can use the pencil tool to draw in your curve freehand, or you can use the line tool to create straight lines. You can also use the bezier tool to create smooth curves.
Once you have recorded your automation, you can edit it by using the various tools in the automation clip editor. You can use the selection tool to select and move points on the curve, or you can use the smooth tool to smooth out the curve. You can also use the delete tool to delete points or entire automation curves.
Tips and Expert Advice
Here are a few tips and expert advice for working with automation clips in FL Studio:
- Use automation to create dynamic and complex effects. Automation can be used to create a wide range of effects, from simple volume fades to complex filter sweeps.
- Experiment with different automation curves. The shape of your automation curve will affect the sound of your effect. Try experimenting with different curves to see what sounds best.
- Use automation to control multiple parameters at once. You can use automation clips to control multiple parameters at the same time. This can create even more complex and interesting effects.
- Use automation to correct mistakes. Automation can be used to correct mistakes in your recordings. For example, you can use automation to fix a volume spike or a missed note.
FAQ
Q: What is the difference between automation clips and pattern clips?
A: Automation clips control the parameters of your plugins and instruments over time, while pattern clips control the notes and rhythms of your music.
Q: Can I use automation to control any parameter in FL Studio?
A: Yes, you can use automation to control any parameter that has an “A” icon next to it.
Q: How do I disable automation for a parameter?
A: Click on the “A” icon next to the parameter’s name.
Conclusion
Automation is a powerful tool that can be used to create dynamic and complex effects in FL Studio. By following the tips and advice in this article, you can learn how to make automation clips and use them to improve your music productions.
Are you interested in learning more about automation in FL Studio? Let us know in the comments below!