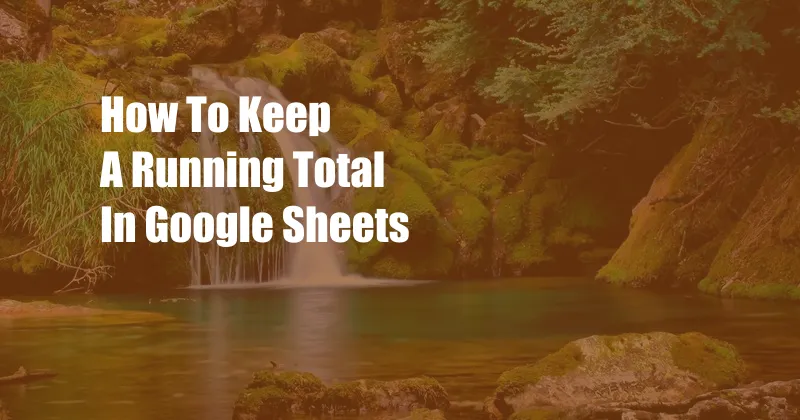
How to Keep a Running Total in Google Sheets
Have you ever needed to keep track of a running total in Google Sheets? It can be a handy feature for tasks like tracking expenses, calculating sales, or summarizing data. In this article, we’ll provide a comprehensive guide on how to keep a running total in Google Sheets, covering everything from basic steps to advanced techniques.
Before we dive into the specifics, let’s start with a brief overview of what a running total is. A running total is a continuously updated sum of values as you add new data to a column or row. For example, if you have a column of sales figures, the running total will automatically update as you enter each new sale.
The SUM Function
The most fundamental method for creating a running total in Google Sheets is using the SUM function. The SUM function adds up a range of cells and returns the result. To use the SUM function, simply enter the following formula into the cell where you want the running total to appear:
=SUM(range)
Replace “range” with the range of cells you want to sum. For example, if you have sales figures in cells A2:A10, the formula would be:
=SUM(A2:A10)
The SUBTOTAL Function
While the SUM function is a straightforward way to create a running total, it has one limitation: it can’t handle hidden rows. If you have hidden rows in your data range, the SUM function will ignore them. The SUBTOTAL function, on the other hand, can handle hidden rows and provides more flexibility.
To use the SUBTOTAL function, enter the following formula into the cell where you want the running total to appear:
=SUBTOTAL(function_num, range)
Replace “function_num” with the function you want to perform. For a running total, use the number 9. Replace “range” with the range of cells you want to sum.
Advanced Techniques
In addition to the basic methods described above, there are some advanced techniques you can use to create running totals in Google Sheets. These techniques include:
- Using array formulas
- Creating custom functions
- Using the QUERY function
These techniques are beyond the scope of this article, but if you need more advanced functionality, you can explore them further.
Tips and Expert Advice
Here are some tips and expert advice for creating running totals in Google Sheets:
- Use descriptive cell ranges when creating formulas to make your spreadsheets easier to understand.
- Format the cells in your running total column as currency or another appropriate format to improve readability.
- Consider using conditional formatting to highlight cells that meet certain criteria, such as negative values or values above a certain threshold.
By following these tips, you can create clear and informative running totals that will help you track your data effectively.
FAQs
Q: Can I create a running total for non-adjacent cells?
A: Yes, you can use the SUMIF or SUMIFS function to create a running total for non-adjacent cells.
Q: How do I create a running total that resets on a new page?
A: You can use the OFFSET function to create a running total that resets on a new page.
Q: Can I create a running total that ignores specific values?
A: Yes, you can use the SUMPRODUCT function to create a running total that ignores specific values.
Conclusion
Keeping a running total in Google Sheets is a versatile and useful technique that can help you track data effectively. By following the steps and tips outlined in this article, you can create accurate and informative running totals that will enhance your spreadsheets.
Do you have any questions or need further assistance with creating running totals in Google Sheets? Feel free to leave a comment below and we’ll be happy to help.