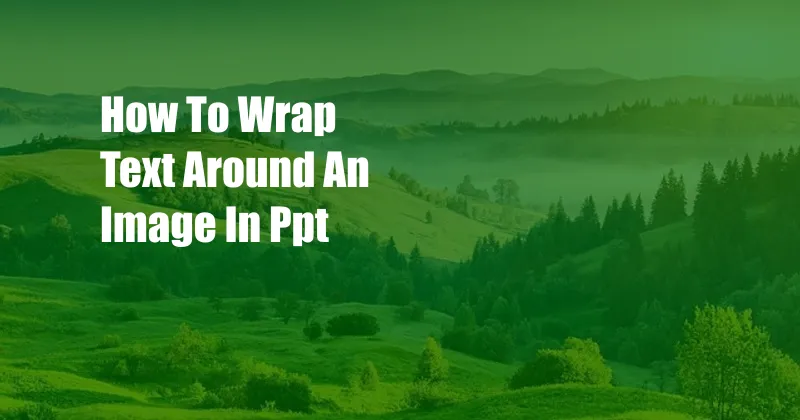
How to Effortlessly Wrap Text Around Images in PowerPoint
Have you ever encountered the frustration of having text abruptly cut off next to an image in your PowerPoint presentation? It’s an annoyance that can ruin the overall aesthetics and clarity of your slides. But fear not! PowerPoint offers a simple and effective solution to this problem: wrapping text around images. In this comprehensive guide, we’ll delve into the world of text wrapping, exploring its definition, benefits, and step-by-step instructions to wrap text around images like a pro. Get ready to enhance your PowerPoint presentations and captivate your audience with seamless text flow.
Why settle for mundane slides when you can add a touch of sophistication by wrapping text around images? It’s a technique that not only enhances visual appeal but also improves readability. By allowing text to gracefully flow around images, you create a more balanced and visually appealing presentation, ensuring your message stands out.
Step-by-Step Guide to Text Wrapping in PowerPoint
Step 1: Select the Image
Initiate the text wrapping process by selecting the image you wish to wrap text around. A blue border will appear around the image, indicating it’s been selected.
Step 2: Format Picture Menu
Once the image is selected, navigate to the “Format” tab in the top menu bar. This tab houses a plethora of options related to image formatting.
Step 3: Wrap Text
Under the “Arrange” section of the “Format” tab, locate the “Wrap Text” drop-down menu. Hover over it to reveal various text wrapping options.
Step 4: Choose a Wrapping Style
The “Wrap Text” drop-down menu offers a range of wrapping styles, each with its own unique effect on the text flow around the image. Experiment with different styles until you find the one that best suits your needs.
. Here’s a breakdown of the most common wrapping styles:
- Square: This option creates a square-shaped boundary around the image, with text wrapping around it.
- Tight: Similar to Square, this option wraps text closely around the image, minimizing the amount of white space.
- Through: An adventurous choice, this option allows text to flow through and behind the image, creating a more dynamic effect.
- Top and Bottom: Text wraps above and below the image, creating a more traditional layout.
- Behind Text: This option positions the image behind the text, allowing text to flow over it.
Step 5: Adjust Text Position
After selecting the desired wrapping style, you may need to fine-tune the text position to achieve the perfect layout. Use the “Offset” options to adjust the vertical and horizontal distance between the text and the image.
Tips and Expert Advice
Use High-Quality Images
The quality of your images significantly impacts the overall appearance of your slides. Avoid using pixelated or blurry images, as they can detract from the professional image you’re aiming for. Instead, opt for high-resolution images that complement your presentation.
Consider Image Placement
Strategic placement of images can enhance their impact and improve the flow of your presentation. Avoid cluttering slides with too many images. Instead, use images sparingly and intentionally to reinforce your message.
Maintain Text Readability
While text wrapping can add visual interest, it’s crucial to ensure that the text remains legible. Choose contrasting colors for text and background to enhance readability. Font size and spacing should also be considered to prevent text from becoming too cramped or difficult to read.
Experiment with Different Wrapping Styles
Don’t limit yourself to a single wrapping style. Experiment with different options to find the one that best aligns with your content and design preferences. Each style offers a unique visual effect, so explore various possibilities until you achieve the desired outcome.
Frequently Asked Questions (FAQs)
Q: Can I wrap text around multiple images?
A: Yes, you can wrap text around multiple images. Select all the images you want to wrap text around, right-click, select “Group,” and then apply the desired text wrapping style.
Q: How do I remove text wrapping?
A: To remove text wrapping, select the image and navigate to the “Format” tab. Under the “Arrange” section, choose “Wrap Text” and select “None” from the drop-down menu.
Q: Can I wrap text around a shape other than an image?
A: Yes, you can wrap text around any shape in PowerPoint. Simply select the shape and follow the same steps outlined above for images.
Conclusion
Wrapping text around images in PowerPoint is a valuable technique that adds visual appeal and enhances readability to your presentations. By understanding the different wrapping styles and following the step-by-step instructions provided in this guide, you can effortlessly create polished and professional slides that captivate your audience. Remember to experiment with different styles and consider the overall design of your presentation to achieve optimal results.
Are you interested in learning more about PowerPoint?