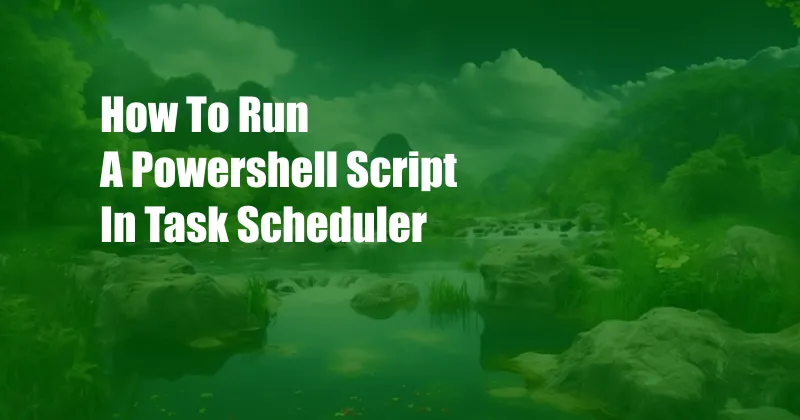
How to Run a PowerShell Script in Task Scheduler: A Comprehensive Guide
Introduction to Task Scheduler
In the realm of system administration, automation plays a pivotal role in streamlining repetitive tasks and ensuring their timely execution. Task Scheduler, an integral tool in Microsoft Windows, empowers users to schedule and automate a wide range of tasks, including running PowerShell scripts. Understanding how to harness Task Scheduler’s capabilities is essential for any IT professional or Windows user seeking to enhance productivity and efficiency.
Step-by-Step Guide to Running a PowerShell Script in Task Scheduler
-
Create a PowerShell Script: Craft a PowerShell script that encapsulates the tasks you wish to automate. Use a text editor, such as Notepad or Visual Studio Code, to compose the script.
-
Configure Task Scheduler: Launch Task Scheduler by searching for it in the Windows search bar or via the Control Panel. Click on “Create Basic Task” to initiate the wizard.
-
Specify Task Name and Description: Provide a descriptive name for your task and, optionally, a brief description.
-
Set Task Trigger: Determine the frequency at which the task should run. Options include daily, weekly, monthly, or upon event triggers.
-
Select Action: Designate the action to be performed when the task runs. In this case, select “Start a Program.”
-
Enter PowerShell Script: Specify the full path to your PowerShell script in the “Program/script” field. Ensure you include PowerShell’s executable name, “powershell.exe,” followed by the script’s path.
-
Configure Additional Options: Explore additional options such as adding arguments to the PowerShell script, setting security preferences, and configuring notifications.
-
Review and Finish: Thoroughly review the task’s configuration to verify accuracy. Click “Finish” to create the scheduled task.
Advanced Tips and Expert Advice
-
Use PowerShell Parameters: Empower your PowerShell scripts by leveraging parameters, which allow for dynamic input and customization.
-
Handle Errors Gracefully: Incorporate error handling mechanisms into your scripts to ensure they fail gracefully and provide meaningful error messages.
-
Utilize Task Scheduler Conditions: Employ Task Scheduler’s conditions to control task execution based on system parameters, such as idle time or specific events.
-
Leverage PowerShell ISE: Utilize the PowerShell Integrated Scripting Environment (ISE) to develop and test your PowerShell scripts, offering enhanced debugging and script management capabilities.
Frequently Asked Questions (FAQs)
Q: Can I run PowerShell scripts on multiple computers using Task Scheduler?
A: Yes, you can utilize Group Policy or Active Directory to deploy and manage scheduled tasks across multiple computers within a domain.
Q: How can I troubleshoot issues with running PowerShell scripts in Task Scheduler?
A: Verify the script’s syntax, ensure the correct PowerShell version is installed, check for permissions errors, and inspect Task Scheduler’s event log for detailed error messages.
Conclusion
Mastering the art of running PowerShell scripts in Task Scheduler unlocks a world of possibilities for system automation and efficiency. Whether you’re a seasoned IT professional or a Windows user seeking to streamline your workflow, this comprehensive guide will equip you with the knowledge and techniques to effectively harness this powerful tool.
Are you intrigued by the prospect of automating your tasks with Powershell and the Task Scheduler?