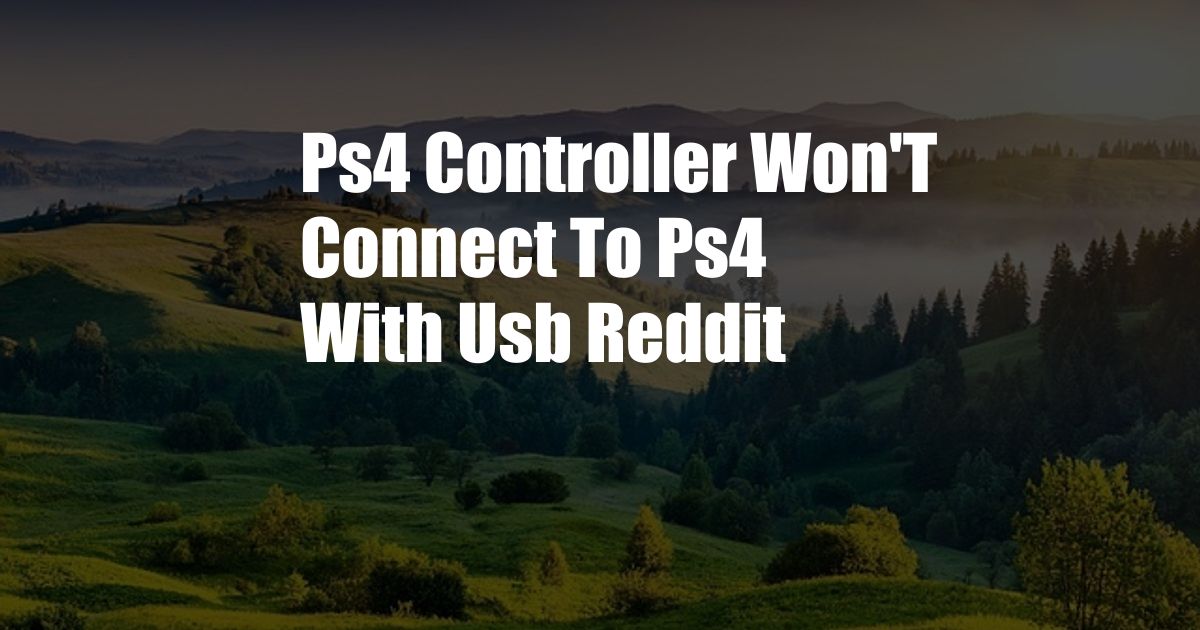
PS4 Controller Won’t Connect to PS4 with USB? Here’s How to Fix It
Anyone who has owned a PS4 has probably experienced the frustration of trying to connect a controller to the console only to find that it won’t work. There are a few different reasons why this might happen, but the good news is that there are also a few easy ways to fix it. In this article, I’ll show you everything you need to know about how to fix a PS4 controller that won’t connect to the console using a USB connection. We’ll cover everything from the basics to more advanced troubleshooting tips, so you can get back to gaming as soon as possible.
Fixing a PS4 Controller That Won’t Connect with USB
If your PS4 controller won’t connect to the console using a USB cable, you can try a few different things to fix the issue. Here are a few of the most common solutions:
1. Make sure that the USB cable is properly connected. One of the most common reasons why a PS4 controller won’t connect is because the USB cable is not properly plugged in. Make sure that the cable is securely inserted into both the controller and the console. You may need to try a different USB cable if the one you’re using is damaged.
2. Restart the PS4. Sometimes, a simple restart of the PS4 can fix a controller connection issue. To restart the PS4, press and hold the power button on the front of the console for about 10 seconds. The PS4 will turn off and then back on. Once the PS4 has restarted, try connecting the controller again.
3. Reset the PS4 controller. If restarting the PS4 doesn’t fix the issue, you can try resetting the controller. To reset the controller, use a small paperclip or SIM ejector tool to press the reset button on the back of the controller. The reset button is located next to the L2 button.
4. Update the PS4 controller. If the controller is still not connecting, you can try updating the firmware. To update the controller, connect it to the PS4 using a USB cable. Then, go to Settings > Devices > Controllers. Select the controller that you want to update and then click on the “Update” button.
5. Contact Sony support. If you’ve tried all of the above steps and the controller still won’t connect, you can contact Sony support for help. Sony support can help you troubleshoot the issue and, if necessary, send you a replacement controller.
Why Won’t My PS4 Controller Connect to My PS4 With USB?
There are a few different reasons why your PS4 controller might not be connecting to your PS4 with USB. Here are a few of the most common causes:
• The USB cable is not properly connected. Make sure that the USB cable is securely inserted into both the controller and the console. You may need to try a different USB cable if the one you’re using is damaged.
• The PS4 is not turned on. Make sure that the PS4 is turned on before you try to connect the controller. The PS4 will not be able to detect the controller if it is turned off.
• The PS4 controller is not paired with the PS4. If the PS4 controller is not paired with the PS4, it will not be able to connect to the console. To pair the controller, press and hold the PS button on the controller until the light bar begins to flash. Then, select the controller from the list of available devices on the PS4.
• The PS4 controller is defective. If the PS4 controller is defective, it will not be able to connect to the PS4. You can try resetting the controller or updating the firmware, but if the controller is still not working, you may need to contact Sony support for a replacement.
Expert Tips for Fixing a PS4 Controller that Won’t Connect to PS4 with USB
Here are a few expert tips for fixing a PS4 controller that won’t connect to the PS4 using USB:
• Try using a different USB cable. If the USB cable you’re using is damaged, it will not be able to properly connect the controller to the PS4. Try using a different USB cable to see if that fixes the issue.
• Try connecting the controller to a different USB port. If the USB port you’re using is not working properly, it will not be able to connect the controller to the PS4. Try connecting the controller to a different USB port on the PS4 to see if that fixes the issue.
• Try resetting the PS4. Sometimes, a simple restart of the PS4 can fix a controller connection issue. To restart the PS4, press and hold the power button on the front of the console for about 10 seconds. The PS4 will turn off and then back on. Once the PS4 has restarted, try connecting the controller again.
FAQ About PS4 Controllers Not Connecting to PS4 with USB
Here are some frequently asked questions about PS4 controllers not connecting to PS4 with USB:
**Q: Why won’t my PS4 controller connect to my PS4 with USB?**
A: There are a few different reasons why your PS4 controller might not be connecting to your PS4 with USB. The most common causes include a damaged USB cable, a problem with the USB port on the PS4, or a problem with the controller itself.
**Q: How can I fix my PS4 controller if it won’t connect to my PS4 with USB?**
A: There are a few different things you can try to fix your PS4 controller if it won’t connect to your PS4 with USB. You can try using a different USB cable, connecting the controller to a different USB port on the PS4, or resetting the PS4. If none of those solutions work, you may need to contact Sony support for help.
**Q: Can I use a PS4 controller on a PC?**
A: Yes, you can use a PS4 controller on a PC. To do so, you will need to connect the controller to the PC using a USB cable. Once the controller is connected, you will need to install the appropriate drivers. Once the drivers are installed, you will be able to use the controller to play games on your PC.
Conclusion
If you’re having trouble connecting your PS4 controller to your PS4 using USB, there are a few things you can do to try to fix the issue. First, make sure that the USB cable is properly connected and that the PS4 is turned on. If that doesn’t work, try restarting the PS4 or resetting the controller. If you’re still having problems, you may need to contact Sony support for help.
Are you interested in learning more about PS4 controllers? If so, be sure to check out our other articles on the topic.