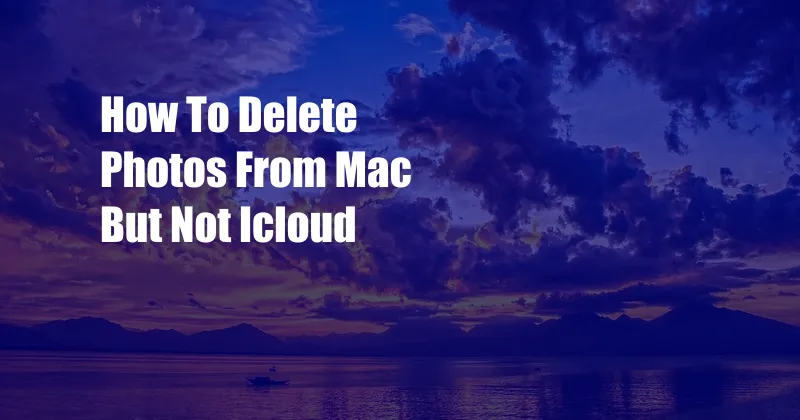
How to Delete Photos from Mac but Not iCloud?
On my recent trip to the Grand Canyon, I captured a plethora of breathtaking shots. While I eagerly uploaded them to my Mac, I realized that the already limited storage space was dwindling rapidly. I had no intention of deleting these precious memories, but I also needed to free up some digital breathing room. After some research, I discovered a simple solution: selective photo deletion, sparing my iCloud library.
If you’re facing a similar storage dilemma, this comprehensive guide will empower you to remove photos from your Mac without compromising your iCloud collection. Join me as we delve into the intricacies of this process, ensuring your precious memories remain safely tucked away.
Selective Deletion: A Balancing Act
The key to this selective deletion process lies in understanding how iCloud and your Mac interact. When you upload photos to iCloud, they are stored in iCloud’s servers, while a smaller, optimized version is downloaded to your Mac to save space.
When you delete a photo from your Mac, it only removes the local copy, leaving the original untouched in iCloud. This allows you to reclaim storage space on your Mac without losing the photo from your iCloud library. However, if you delete a photo from iCloud, it will be removed from all your devices, including your Mac.
Step-by-Step Guide to Deleting Photos from Mac but Not iCloud
- Locate the Photo: Open the Photos app on your Mac and navigate to the photo you wish to delete.
- Right-Click and Select: Right-click on the photo and choose “Delete Photo” from the drop-down menu.
- Confirm Deletion: A pop-up window will appear, asking you to confirm the deletion. Choose the option that reads “Delete Photo from Library.” This will remove the photo from your Mac but not from iCloud.
- Empty the Recently Deleted Folder: Deleted photos are temporarily stored in the “Recently Deleted” folder. To permanently remove them, open the Photos app, click on “Recently Deleted,” select the photos you want to delete, and click on “Delete Permanently.”
Tips and Expert Advice
While the steps above provide a straightforward solution, here are some additional tips and expert advice to enhance your experience:
- Use iCloud Photo Library: If you want to ensure your photos are always backed up in iCloud, turn on iCloud Photo Library in your Settings. This ensures that any photo you delete from your Mac will remain safe in iCloud.
- Consider an External Hard Drive: If you have a large collection of photos and videos, consider investing in an external hard drive to store them. This will free up space on your Mac while keeping your precious memories safe.
FAQs
Q: What happens if I accidentally delete a photo from iCloud?
A: If you delete a photo from iCloud, it will be removed from all your devices, including your Mac. There is no way to recover a photo once it has been deleted from iCloud.
Q: Can I delete photos from iCloud and keep them on my Mac?
A: No, it is not possible to delete photos from iCloud and keep them on your Mac. When you delete a photo from iCloud, it will be removed from all your devices, including your Mac.
Q: What is the difference between deleting a photo from Photos and deleting it from iCloud?
A: When you delete a photo from Photos, it only removes the local copy from your Mac. The original photo remains safely stored in iCloud. When you delete a photo from iCloud, it will be removed from all your devices, including your Mac.
Conclusion
Managing photos across multiple devices can be a storage-consuming task. However, by understanding the distinction between local and iCloud storage, you can selectively delete photos from your Mac without jeopardizing your iCloud library.
Remember, the key is to delete photos from your Mac’s local storage, not from iCloud. Embrace the tips and expert advice provided in this guide, implement the step-by-step process, and conquer the storage woes that come with digital photography. Your precious memories deserve a safe and accessible home, and this guide empowers you to achieve just that.
Are you interested in reading more about digital photo management? Let us know in the comments below!