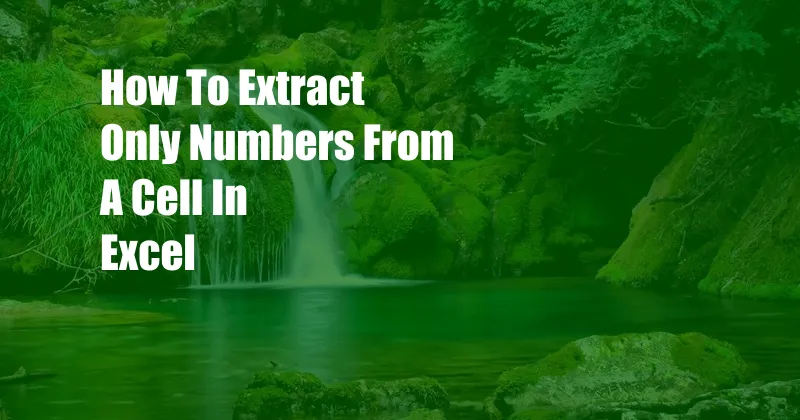
**How to Extract Only Numbers from a Cell in Excel: A Comprehensive Guide for Data Manipulation**
As a data analyst, I’ve often encountered the need to extract only numbers from cells in Excel. Whether it’s for financial analysis, market research, or simply cleaning up a dataset, knowing how to isolate numeric values can significantly streamline your workflow.
In this extensive guide, I’ll share the various methods you can use to extract numbers from cells, from basic Excel functions to advanced techniques. I’ll also provide practical examples and tips to assist you in handling any extraction scenario you may face.
**Understanding Number Extraction in Excel**
Extracting numbers from cells in Excel involves separating numeric characters from non-numeric ones. Excel offers a range of methods for this purpose, each with its unique capabilities and limitations.
**1. Text to Columns Method**
The Text to Columns feature is a versatile tool that allows you to convert text data into different formats, including numeric values. To use this method:
- Select the cells containing the data you want to extract numbers from.
- Go to the “Data” tab and click on “Text to Columns.”
- In the “Text to Columns Wizard,” choose “Delimited” as the data type and click “Next.”
- Select the appropriate delimiter (e.g., comma, space, or semicolon).
- In the “Destination” section, select a new column where you want the extracted numbers to be placed.
- Click “Finish” to complete the conversion.
**2. MID and LEFT Functions**
The MID and LEFT functions can be used in combination to extract numbers from cells. MID allows you to extract a specified number of characters from a string, while LEFT returns the leftmost characters.
For example, the following formula will extract the first three numeric characters from cell A1:
=MID(A1, 1, 3)
**3. NUMBERVALUE Function**
The NUMBERVALUE function converts a text string containing a number into an actual numeric value. This function is particularly useful when dealing with values that appear as text in Excel.
For instance, the following formula will convert the text string “5000” in cell A1 into a numeric value:
=NUMBERVALUE(A1)
**Advanced Techniques for Number Extraction**
In addition to the basic methods mentioned above, there are more advanced techniques that can be employed for complex number extraction scenarios.
**1. Custom Functions**
You can create your own custom functions to extract numbers from cells using Visual Basic for Applications (VBA).
Here’s an example of a VBA function that extracts numbers from a cell:
Function ExtractNumbers(cellValue As String)
Dim result As String
Dim i As Integer
For i = 1 To Len(cellValue)
If IsNumeric(Mid(cellValue, i, 1)) Then
result = result & Mid(cellValue, i, 1)
End If
Next i
ExtractNumbers = resultEnd Function
**2. Regular Expressions**
Regular expressions are powerful patterns that can be used to find and extract specific characters or sequences within a text string.
For example, the following regular expression can be used to extract all numbers from a cell:
=REGEXEXTRACT(A1, "[0-9]+")
**Tips and Expert Advice for Successful Number Extraction**
Here are a few tips and expert advice to help you extract numbers from cells more efficiently:
- Identify the data type of the cells you’re working with to choose the most appropriate extraction method.
- Use the CLEAN function to remove any leading or trailing spaces from the extracted numbers.
- Consider using error handling to account for cells that may contain non-numeric characters.
- Test your extraction methods thoroughly before applying them to large datasets.
- Seek support from online forums or Excel experts if you encounter any difficulties.
**Frequently Asked Questions (FAQs)**
Q: How do I extract only the last three digits from a cell?
A: You can use the RIGHT function. For example, to extract the last three digits from cell A1, use the formula: =RIGHT(A1, 3)
Q: How do I convert a number stored as text into a numeric value?
A: Use the NUMBERVALUE function. For example, to convert the text string “5000” in cell A1 into a numeric value, use the formula: =NUMBERVALUE(A1)
Q: Can I extract numbers from a range of cells?
A: Yes, you can use the OFFSET function to specify a range of cells. For example, to extract numbers from cells A1:A10, use the formula: =OFFSET(A1, 0, 0, 10, 1)
**Conclusion**
Extracting numbers from cells in Excel is a fundamental data manipulation skill that can significantly enhance the efficiency of your spreadsheet analysis.
By understanding the various methods and techniques discussed in this guide, you’ll be well-equipped to handle any number extraction scenario you may encounter. Whether you’re a data analyst, researcher, or anyone who works with Excel, these tips and expert advice will help you streamline your workflow and unlock valuable insights from your data.
Let us know in the comments below if you found this article helpful. Are there any other aspects of number extraction in Excel that you would like to learn more about?