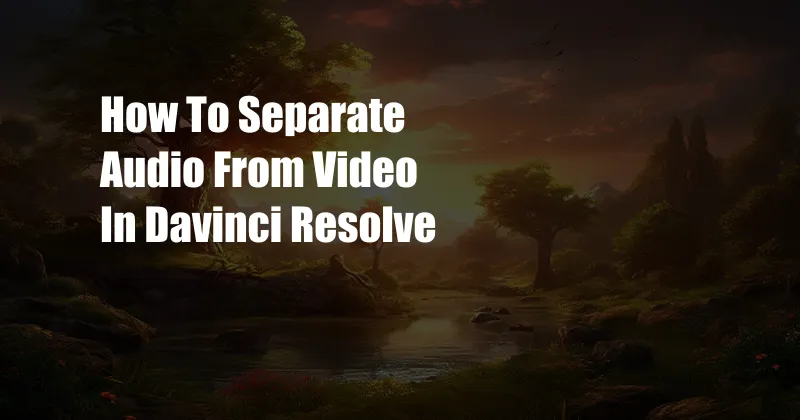
How to Effortlessly Separate Audio from Video in DaVinci Resolve: A Comprehensive Guide
Embarking on the Audio-Video Disentanglement Journey
I vividly recall the time I stumbled upon a compelling video clip that showcased breathtaking landscapes and captivating melodies. However, the fusion of captivating visuals and immersive audio proved to be a double-edged sword, hindering my desire to utilize the audio track separately. Undeterred, I embarked on a quest to unveil the secrets of audio-video separation, and after countless hours of exploration, I unearthed the ultimate solution: DaVinci Resolve. Join me as we unravel the art of isolating audio from video effortlessly within this multifaceted platform.
Step-by-Step Guide to Seamless Audio Extraction
-
Import the Video: Begin by importing the desired video into DaVinci Resolve. You can drag and drop the file directly onto the timeline or use the “File > Import” menu.
-
Create a New Audio Track: Right-click on the timeline and select “Add New Audio Track” to create a dedicated audio track for the extracted audio.
-
Select the Audio Source: Highlight the original audio track on the timeline and navigate to the “Edit > Audio Track > Set Source” menu. In the “Source” dropdown, select the option that says “Timeline.” This action will route the original audio track to the newly created audio track.
-
Disable the Original Audio Track: To prevent the original audio from playing alongside the extracted track, click on the “eye” icon next to the original audio track on the timeline to disable it.
-
Export the Extracted Audio: Once the audio track has been isolated, you can export it as a standalone audio file. To do this, select the timeline and navigate to “File > Export > Audio Only.” Choose the desired file format (e.g., WAV, MP3) and save the file.
Additional Tips and Expert Advice
Use the Fairlight Audio Timeline: DaVinci Resolve offers a dedicated Fairlight Audio Timeline for advanced audio editing. This timeline provides more precise control over audio manipulation, allowing you to make fine-tune adjustments to the extracted audio.
Leverage Third-Party Plugins: Specialized third-party plugins, such as iZotope RX, can enhance the audio separation process, providing advanced noise reduction and audio restoration capabilities.
Frequently Asked Questions
Q: Can I separate audio from video in DaVinci Resolve for free?
A: Yes, DaVinci Resolve offers a free version that includes the basic audio separation functionality.
Q: What is the best file format for exporting extracted audio?
A: WAV is recommended for lossless audio quality, while MP3 is suitable if file size is a concern.
Q: Can I modify the extracted audio in DaVinci Resolve?
A: Yes, you can use the Fairlight Audio Timeline or other audio editing tools within DaVinci Resolve to apply effects, adjust levels, and modify the extracted audio.
Conclusion
Separating audio from video in DaVinci Resolve is an essential skill for video editors and content creators alike. By following the step-by-step guide and incorporating the tips and expert advice outlined above, you can confidently extract audio from any video, empowering you to create captivating multimedia projects.
Have you ever grappled with the challenge of isolating audio from video? Share your experiences and insights in the comments below, and let’s continue the conversation around this fundamental technique.