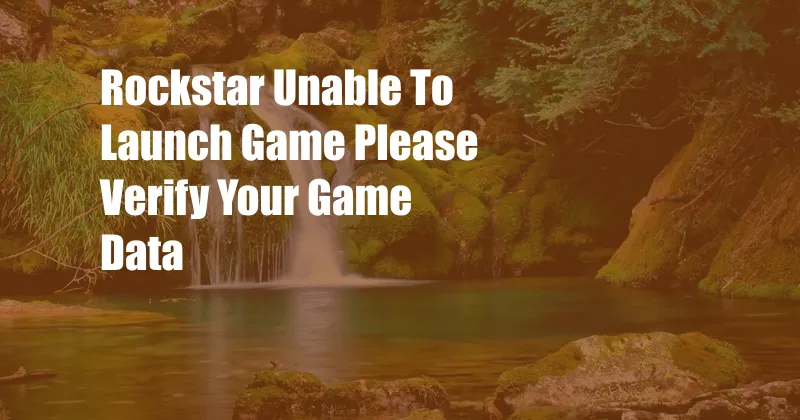
Rockstar Unable to Launch Game: Please Verify Your Game Data
Have you ever experienced the frustration of trying to launch your favorite game, only to be greeted with an error message? It can be particularly disheartening when the game in question is a highly anticipated title from a renowned developer like Rockstar. Unfortunately, this has been the plight of many gamers who have encountered the “Rockstar Unable to Launch Game: Please Verify Your Game Data” error.
The good news is that this issue is not insurmountable and there are several steps you can take to resolve it. In this comprehensive article, we will delve into the causes of this error, provide step-by-step instructions on how to fix it, and explore the latest trends and developments related to this topic. Whether you’re a seasoned Rockstar fan or a newcomer to the gaming world, we aim to provide you with the knowledge and resources you need to get your game up and running in no time.
Verifying Your Game Data: A Comprehensive Guide
Verifying your game data is a crucial step in resolving the “Rockstar Unable to Launch Game” error. The process involves checking the integrity of your game files and repairing any corrupted or missing data. Depending on your gaming platform, the steps for verifying your game data may vary slightly.
For PC players using Steam:
- Launch the Steam client and navigate to your library.
- Right-click on the Rockstar game you are having issues with.
- Select “Properties” from the context menu.
- Click on the “Local Files” tab.
- Press the “Verify Integrity of Game Files” button.
- Steam will begin verifying your game files. This process may take some time, depending on the size of the game.
For PlayStation 4 and Xbox One players:
- Insert the game disc into your console.
- Go to the “Settings” menu.
- Select “Storage” or “System Storage,” depending on your console.
- Choose the storage device where the game is installed.
- Highlight the game and press the “Options” button.
- Select “Verify Game Data” or “Verify Game and Add-Ons.”
- The console will begin verifying your game data. This process may take some time.
Additional Troubleshooting Tips and Expert Advice
In addition to verifying your game data, there are a few other tips and pieces of expert advice that may help you resolve the “Rockstar Unable to Launch Game” error.
1. Disable Antivirus and Firewall:
Some antivirus and firewall programs may mistakenly identify Rockstar games as a threat. To rule out this possibility, try disabling your antivirus and firewall temporarily and see if that resolves the issue.
2. Update Graphics Drivers:
Outdated graphics drivers can lead to a variety of game issues, including the inability to launch. Make sure to update your graphics drivers to the latest version from the manufacturer’s website.
3. Reinstall Rockstar Games Launcher:
If the issue persists after verifying your game data and trying the other troubleshooting tips, try reinstalling the Rockstar Games Launcher. This will ensure that you have the latest version of the launcher and that any corrupted files are replaced.
Frequently Asked Questions About the “Rockstar Unable to Launch Game” Error
- Q: Why am I getting the “Rockstar Unable to Launch Game” error?
- A: The error can be caused by a variety of factors, including corrupted game files, outdated graphics drivers, or conflicts with antivirus or firewall programs.
- Q: Is there any way to prevent this error from happening in the future?
- A: While it is not always possible to prevent the error, keeping your graphics drivers and Rockstar Games Launcher updated can minimize the chances of encountering it.
- Q: What should I do if the error is still occurring after trying all of the troubleshooting steps?
- A: If you have exhausted all of the troubleshooting options, contact Rockstar Support for assistance. They will be able to investigate your issue further and provide you with additional support.
Conclusion
The “Rockstar Unable to Launch Game: Please Verify Your Game Data” error can be a frustrating obstacle for gamers. However, by following the steps outlined in this article and applying the expert advice provided, you can resolve this issue and get back to enjoying your favorite Rockstar games. If you are still experiencing problems, do not hesitate to contact Rockstar Support for further assistance.
Are you interested in the topic of Rockstar games? Let us know by commenting below and we will be happy to provide you with more information and resources on the subject.