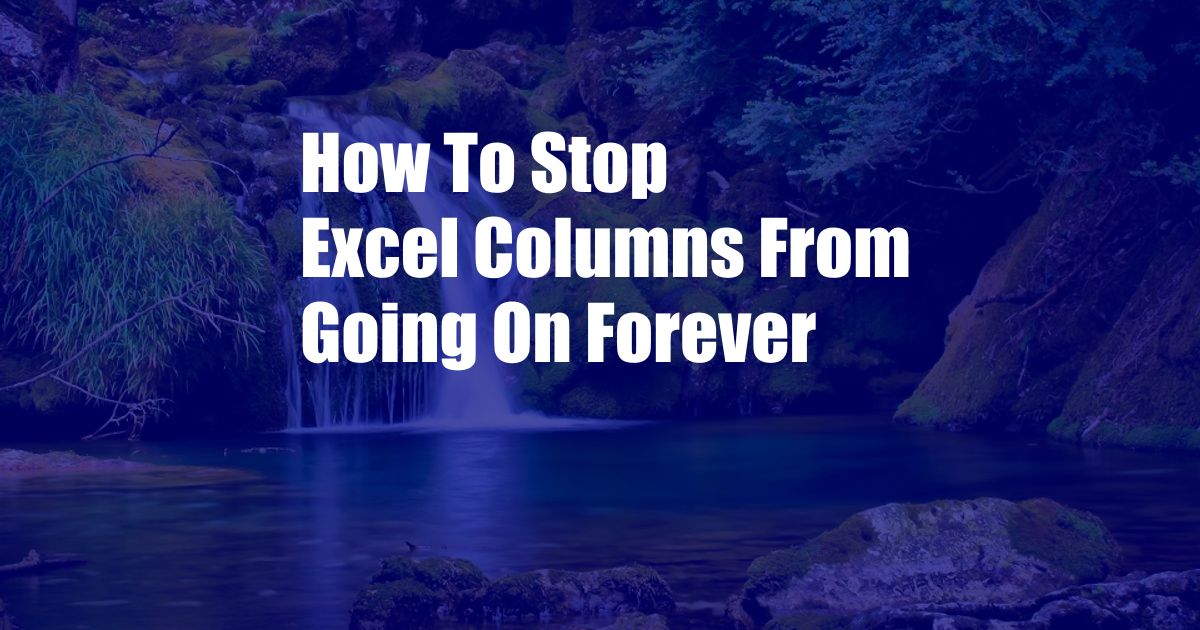
How to Stop Excel Columns from Going On Forever
Have you ever been working on a large spreadsheet and noticed that the columns seem to go on forever? This can be a problem if you’re trying to keep track of data or perform calculations.
Fortunately, there are a few easy ways to stop Excel columns from going on forever. In this article, we’ll show you how to do it.
Understanding the Problem
Before we can fix the problem, we need to understand what’s causing it. By default, Excel columns will continue to expand as you add data to them. This can be helpful if you’re not sure how much data you’ll need, but it can also lead to problems if you’re not careful.
There are a few things that can cause Excel columns to go on forever:
- Adding data to cells that are already beyond the last column
- Using formulas that reference cells that are beyond the last column
- Formatting cells in a way that makes them wider than they need to be
How to Stop Excel Columns from Going On Forever
Now that we understand what’s causing the problem, we can fix it. Here are a few ways to stop Excel columns from going on forever:
- Freeze the columns: Freezing the columns will prevent them from expanding as you add data to the spreadsheet.
- Hide the columns: Hiding the columns will remove them from view, but they will still be there if you need them.
- Delete the columns: Deleting the columns will remove them from the spreadsheet permanently.
To freeze the columns, select the columns that you want to freeze and then click the “Freeze Panes” button on the View tab.
To hide the columns, select the columns that you want to hide and then click the “Hide” button on the Home tab.
To delete the columns, select the columns that you want to delete and then press the Delete key.
Tips and Expert Advice
Here are a few tips and expert advice for stopping Excel columns from going on forever:
- Use named ranges: Named ranges can help you to keep track of data and perform calculations without having to worry about the columns going on forever.
- Use the CONCATENATE function: The CONCATENATE function can be used to combine data from multiple cells into a single cell.
- Use the TRIM function: The TRIM function can be used to remove extra spaces from a cell.
To create a named range, select the range of cells that you want to name and then click the “Define Name” button on the Formulas tab.
This can be helpful if you need to keep track of data that is spread across multiple columns.
This can be helpful if you are formatting cells in a way that makes them wider than they need to be.
FAQ
Here are a few frequently asked questions about stopping Excel columns from going on forever:
- Q: Why do Excel columns go on forever?
- Q: How do I stop Excel columns from going on forever?
- Q: What are some tips for stopping Excel columns from going on forever?
A: Excel columns go on forever by default because it is possible that you may need to add more data to them in the future.
A: You can stop Excel columns from going on forever by freezing, hiding, or deleting the columns.
A: Some tips for stopping Excel columns from going on forever include using named ranges, the CONCATENATE function, and the TRIM function.
Conclusion
By following the tips and advice in this article, you can stop Excel columns from going on forever. This will make your spreadsheets more manageable and easier to use.
Are you interested in learning more about Excel? If so, please let us know in the comments below.