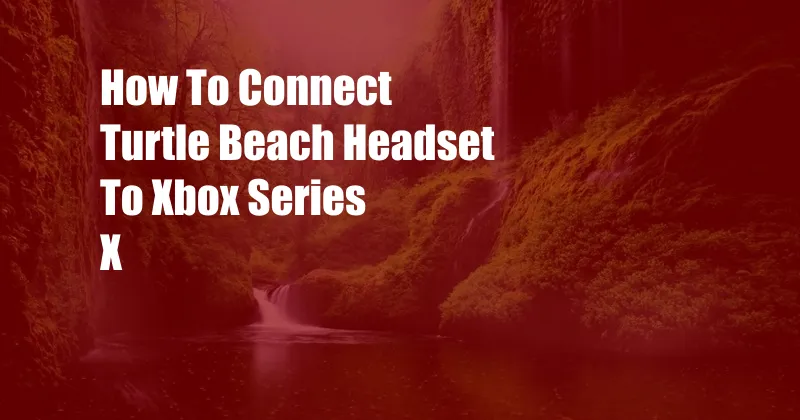
Connect Your Turtle Beach Headset to the Xbox Series X in Minutes
Welcome to the next level of gaming audio! If you’ve recently upgraded to the Xbox Series X, you’ll want to harness the full potential of its impressive sound capabilities. In this article, we’ll guide you through the effortless process of connecting your Turtle Beach headset to your console, ensuring you have an immersive gaming experience without skipping a beat. Get ready to revolutionize your audio journey and take your gameplay to new heights!
The Evolution of Gaming Audio: Embracing the Turtle Beach Legacy
Turtle Beach has long been a pioneer in the gaming audio industry, consistently delivering exceptional headsets that elevate the gaming experience. Their unwavering commitment to innovation has resulted in a wide range of headsets tailored to every gamer’s needs. In the world of Xbox gaming, the Xbox Series X compatibility opens up a universe of auditory possibilities, marrying the console’s advanced sound capabilities with Turtle Beach’s renowned expertise in headset design.
Donning a Turtle Beach headset while playing on your Xbox Series X is the key to unlocking an immersive audio dimension. From the thunderous explosions in action-packed shooters to the subtle rustling of leaves in role-playing adventures, every sonic detail will come alive, making your gaming sessions more captivating than ever.
A Seamless Connection: Step-by-Step Guide to Connecting Your Headset
Connecting your Turtle Beach headset to your Xbox Series X is a breeze. Simply follow these steps, and you’ll be ready to enjoy unparalleled sound quality in no time:
- Power Up: Ensure both your headset and the Xbox Series X are powered on and ready to connect.
- Plug In: Use the 3.5mm audio jack cable provided with your headset to connect it to the dedicated 3.5mm headset port on the front of the console.
- Adjust Audio Settings: Once connected, navigate to the ‘Settings’ menu on your Xbox Series X. Select ‘Volume & audio output’ and ensure that ‘Headset audio’ is set as your output device.
- Configure Headset Settings: You can further customize your audio experience by accessing the ‘Headset configuration’ option within the ‘Volume & audio output’ menu. Here, you can adjust the game and chat audio balance, as well as toggle various headset settings.
- Embrace the Sound: With the connection established and settings configured, you’re all set to dive into the immersive sonic landscapes of your favorite games.
Tips and Expert Advice: Enhancing Your Audio Experience
To elevate your audio experience even further, consider these tips from the pros:
- Experiment with Presets: Many Turtle Beach headsets come with built-in audio presets specifically designed for different game genres. Try out various presets to find the one that best complements your gaming preferences.
- Maintain a Clear Microphone: For crystal-clear communication in multiplayer games, ensure your microphone is properly positioned and free from background noise. Use a headset stand or boom arm to enhance microphone placement for optimal voice clarity.
- Keep Your Headset Charged: Wireless Turtle Beach headsets offer hours of uninterrupted gameplay. To avoid unexpected interruptions, keep your headset fully charged by connecting it to the provided charging cable or placing it on a charging stand.
- Take Advantage of Software Updates: Turtle Beach headsets often receive software updates that add new features and improve performance. Regularly check the Turtle Beach website for the latest updates and install them to enhance your headset’s functionality.
FAQs: Resolving Common Connectivity Issues
If you encounter any issues connecting your Turtle Beach headset to your Xbox Series X, refer to these FAQs for troubleshooting guidance:
- No Sound from Headset: Ensure the headset is securely plugged into the console’s 3.5mm headset port. Check the headset’s volume settings and make sure it is not muted.
- Microphone Not Working: Verify that the microphone is properly positioned close to your mouth. Check the microphone settings on your console and ensure it is not muted.
- Audio Distorted: Try using a different 3.5mm audio cable. Ensure there are no kinks or damage to the cable. Lower the volume settings on your headset or console to reduce distortion.
- Wireless Headset Not Connecting: Ensure that the wireless transmitter is plugged into the console and powered on. Check if the headset is sufficiently charged and within range of the transmitter.
Unleash the Power of Sound: Immerse Yourself in the Gaming Universe
By connecting your Turtle Beach headset to your Xbox Series X, you’ve unlocked a gateway to a world of unparalleled gaming audio. Experience every explosion, footstep, and whisper with crystal-clear precision, adding depth and realism to your gaming adventures. Whether you’re a seasoned veteran or a newcomer to the world of Xbox gaming, prepare to be captivated by the transformative power of Turtle Beach audio. Enhance your gaming experience today and discover the true potential of immersive gaming sound!
Is connecting your Turtle Beach headset to your Xbox Series X a topic you’re interested in? Share your thoughts in the comments below, and let’s delve deeper into the world of gaming audio.