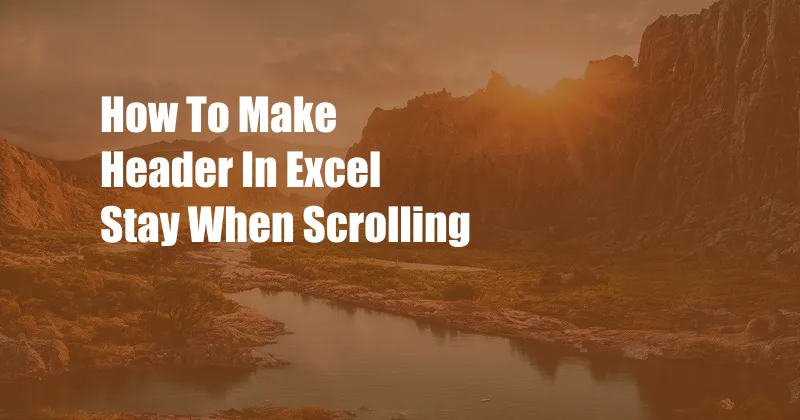
Freeze Header Rows in Excel: A Comprehensive Guide to Keep Headers Visible While Scrolling
Tired of scrolling endlessly through your Excel spreadsheet, losing sight of your valuable header information? Fear not! Mastering the art of freezing header rows will revolutionize your spreadsheet navigation, allowing you to keep essential information visible at all times. Whether you’re a seasoned Excel pro or just starting out, this comprehensive guide will empower you with the knowledge and techniques to effortlessly freeze headers.
Freezing header rows is a simple yet powerful technique that allows you to lock specific rows or columns in place as you scroll through a spreadsheet. This ensures that crucial information, such as column headings, row labels, or data summaries, remains visible, providing a constant reference point as you work. By keeping headers frozen, you can easily navigate large and complex spreadsheets, quickly locate specific data, and make informed decisions.
Freeze Panes: A Quick Overview
To freeze header rows in Excel, we’ll use the “Freeze Panes” feature. This intuitive tool allows you to define a split in your spreadsheet, where everything above or to the left of the freeze line remains stationary while the rest of the spreadsheet scrolls freely. Follow these simple steps to freeze your headers:
- Select the row or column immediately below or to the right of the headers you want to freeze.
- Navigate to the “View” tab in the Excel ribbon.
- Click “Freeze Panes” and select either “Freeze Top Row,” “Freeze First Column,” or “Freeze Panes” to freeze both the headers and their intersection (Freeze Panes).
Advanced Freeze Options:
Beyond basic freezing, Excel offers additional options to customize your freeze settings:
Freeze Multiple Rows or Columns:
You’re not limited to freezing just one row or column. Select multiple rows or columns before using “Freeze Panes” to keep them all visible while scrolling.
Unfreeze Panes:
If you need to unfreeze your headers, navigate to “View” > “Freeze Panes” and select “Unfreeze Panes.” Your spreadsheet will return to its original, unfrozen state.
Freeze Split Panes:
The “Freeze Panes” feature also enables you to split your spreadsheet into multiple panes that scroll independently. This is useful for comparing data or working with large spreadsheets.
Benefits of Freezing Header Rows:
Freezing header rows offers numerous benefits, including:
- Improved navigation: Keep essential information visible, making it easier to navigate large spreadsheets and quickly locate specific data.
- Enhanced readability: Eliminate the need to constantly scroll back to the top or left of your spreadsheet, improving readability and understanding.
- Increased productivity: Save time and effort by always having headers in view, reducing the need to scroll excessively.
Expert Tips and Advice:
Here are some expert tips to help you master the art of freezing header rows in Excel:
- Freeze only the necessary rows or columns to avoid unnecessary clutter.
- Use “Freeze Panes” when working with large spreadsheets or complex data.
- Combine freezing with other navigation tools like “Go To” and “Find” to quickly locate specific information.
- Don’t forget to unfreeze panes when you no longer need them to prevent confusion.
FAQ:
Q: Can I freeze header rows and columns simultaneously?
A: Yes, select the Freeze Panes option to freeze both headers and their intersection.
Q: How do I unfreeze all panes in a spreadsheet?
A: Navigate to “View” > “Freeze Panes” and select “Unfreeze Panes.”
Q: Can I freeze a specific range of rows or columns?
A: Yes, select the range you want to freeze before using the “Freeze Panes” feature.
Conclusion:
By implementing the techniques outlined in this guide, you can effortlessly freeze header rows in Excel, gaining a significant advantage in navigating large spreadsheets and accessing crucial information with ease. Remember to use this technique wisely to enhance your productivity, readability, and overall Excel experience. So, next time you find yourself scrolling endlessly, take control by freezing your headers and unlock the full potential of Excel.