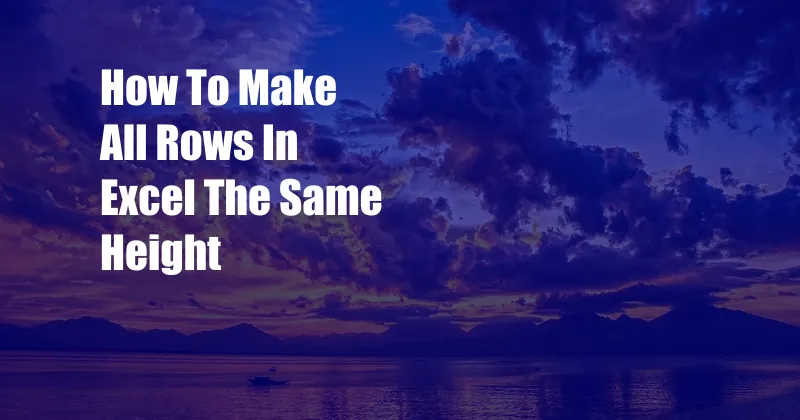
How to Make All Rows in Excel the Same Height, the Ultimate Guide
In the vast expanse of Excel’s spreadsheet universe, the perplexing issue of uneven row heights can torment even the most seasoned navigators. It’s like a digital jigsaw puzzle, where the pieces refuse to fit together seamlessly. As you pour over data, the mismatched heights disrupt the visual flow, hindering your analysis and cluttering your workspace.
But fear not, Excel explorers! In this ultimate guide, we’ll not just provide a solution to this vexing problem but also embark on a comprehensive journey into the world of row height management. We’ll delve into the depths of Excel’s capabilities, uncovering the secrets to achieve a harmonious spreadsheet landscape.
Row Height: A Journey of Precision
The row height in Excel determines the vertical space allocated to each row. This seemingly simple concept becomes crucial when dealing with large datasets or complex spreadsheets. Unequal row heights can lead to a cluttered and disorganized appearance, making it difficult to navigate and extract insights effectively.
Fortunately, Excel offers a multitude of options for configuring row heights, empowering you to tailor your spreadsheet to your specific needs. Whether you prefer a uniform height for all rows or desire a customized approach, Excel has got you covered.
Standing Tall: Setting a Uniform Row Height
To establish a consistent row height throughout your entire spreadsheet, follow these simple steps:
- Select the entire spreadsheet by clicking on the triangle at the top-left corner.
- Right-click and select “Row Height” from the context menu.
- Enter the desired row height in the “Row Height” dialog box and click “OK.”
With this method, all rows in your spreadsheet will adopt the specified height, creating a visually pleasing and organized workspace.
Tailoring to Your Needs: Adjusting Individual Row Heights
If you prefer a more nuanced approach, you can adjust the height of individual rows to accommodate specific content requirements. Here’s how you do it:
- Select the row(s) you wish to modify.
- Hover your mouse over the bottom border of the selected row(s).
- When the cursor turns into a double-headed arrow, click and drag the border to the desired height.
This technique provides precise control over the height of each row, allowing you to optimize your spreadsheet’s layout for maximum readability and efficiency.
Trends and Developments: The Latest in Row Height Management
The evolution of Excel has brought forth innovative features that continue to enhance row height management. One such feature is the “AutoFit Row Height” option. This handy tool automatically adjusts the height of a row to accommodate the largest content within it, ensuring optimal visibility and reducing the need for manual adjustments.
To utilize this feature, simply select the row(s) you want to autofit and right-click to select “AutoFit Row Height” from the context menu. Excel will do the rest, saving you time and effort in maintaining a visually consistent spreadsheet.
Tips and Expert Advice: Mastering Row Height Management
- Use the Ruler: Excel’s built-in ruler provides a visual guide for setting row heights. Drag the bottom border of a row to the desired measurement on the ruler for precise adjustments.
- Combine Methods: Don’t limit yourself to a single method. Combine uniform height settings with individual row adjustments to create a customized layout that meets your specific requirements.
- Consider Readability: When setting row heights, keep readability in mind. Avoid excessively tall or short rows that can strain the eyes or make data difficult to locate.
- Group Similar Rows: If your spreadsheet contains multiple groups of related rows, consider grouping them together and applying uniform row heights within each group for visual organization.
- Avoid Manual Adjustments: As much as possible, utilize Excel’s automated features for row height management. This will save you time and ensure consistency throughout your spreadsheet.
By incorporating these expert tips into your workflow, you’ll become a master of row height management, effortlessly creating spreadsheets that are both visually appealing and functionally efficient.
FAQ: Unraveling the Mysteries of Row Heights
- Q: Can I set different row heights in different parts of a spreadsheet?
A: Yes, you can adjust the height of individual rows or groups of rows to accommodate specific content requirements. - Q: How can I prevent row heights from changing when I insert or delete data?
A: Enable the “Protect Sheet” feature and deselect the “Format Rows” option to maintain row heights even when making changes to the spreadsheet. - Q: Is there a keyboard shortcut for autofitting row height?
A: Yes, you can press “Alt + H” (Windows) or “Option + H” (Mac) and then “R” to autofit the selected row. - Q: Can I apply a formula to automatically adjust row heights based on cell content?
A: Yes, you can use the ROWHEIGHT function in combination with other functions to dynamically adjust row heights. - Q: How can I ensure that row heights are consistent across multiple workbooks?
A: Create a template with the desired row heights and use it as a starting point for new workbooks.
Conclusion: Embark on a Journey of Row Height Mastery
Mastering row height management in Excel unlocks a world of possibilities for organizing and presenting your data effectively. By implementing the techniques outlined in this guide, you’ll create visually appealing and user-friendly spreadsheets that enhance your productivity and empower you to make informed decisions based on your data.
Are you ready to elevate your Excel skills and conquer the challenges of uneven row heights? Embrace the knowledge shared in this article and delve into the world of row height management. Let your spreadsheets become masterpieces of organization and efficiency, ready to guide you towards data-driven insights and success.