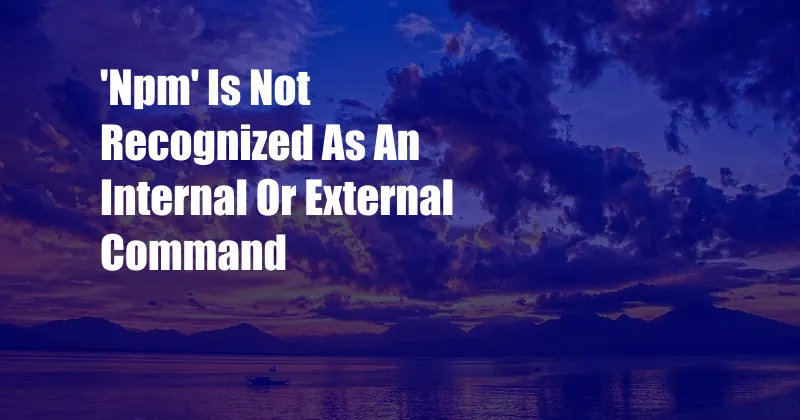
‘npm’ is not recognized as an internal or external command: Troubleshooting Guide
Introduction
Have you ever encountered the dreaded “npm is not recognized as an internal or external command” error in your terminal? It can be frustrating to hit a roadblock when you’re trying to install or update packages using Node Package Manager (npm). Fear not, however, as this comprehensive guide will delve into the causes of this error and provide step-by-step solutions to get you up and running again.
Understanding the Error
The “npm is not recognized as an internal or external command” error occurs when the command is invoked but is not found in the system’s path. The path is a list of directories where the operating system searches for executable files. If npm is not in the path, the system cannot locate it.
Possible Causes
- Incorrect installation: npm may not have been installed correctly or the path may not have been set up properly.
- Outdated node.js: Using an outdated version of node.js can cause npm to not be recognized.
- Corrupted installation: The npm installation may have been corrupted by malware or other issues.
- Environmental variables: The PATH environment variable may be missing or incorrect.
Troubleshooting Steps
1. Check Installation
- Reinstall npm using the following command:
npm install -g npm - Set the path variable by adding the npm directory to the PATH using the following command:
export PATH=$(npm bin):$PATH
2. Update Node.js
- Install the latest version of node.js from the official website.
- Ensure that npm is updated by running
npm install npm -g
3. Reinstall npm
- Uninstall npm using
npm uninstall -g npm - Reinstall npm using
npm install -g npm
4. Correct Environmental Variables
- Open the Environment Variables dialog box in your operating system.
- Add a new user variable named
PATHand set its value to the path of the npm bin directory (e.g.,C:\Users\username\AppData\Roaming\npm).
5. Repair Corrupted Installation
- Uninstall npm using
npm uninstall -g npm - Install npm again using
npm install -g npm
Tips and Expert Advice
- Use a version manager: Avoid potential conflicts by using a version manager like nvm or asdf to manage multiple node.js versions.
- Keep npm up to date: Regular updates ensure compatibility with the latest node.js versions.
- Verify PATH environment variable: Ensure the PATH variable includes the npm directory path.
- Check for typos: Carefully review your commands to avoid errors.
- Use the correct command: Remember to use “npx [command]” when invoking npm commands without having npm installed globally.
FAQ
Q: Is it necessary to modify the PATH environment variable?
A: Yes, the PATH variable must include the path to the npm directory for the system to recognize the command.
Q: What if I still get the error after trying all the solutions?
A: Contact the npm support team or seek help from a community forum for further assistance.
Conclusion
The “npm is not recognized as an internal or external command” error is a common issue that can be easily resolved with the right approach. By following the steps outlined in this guide, you can accurately troubleshoot and eliminate the error, ensuring a seamless npm experience.
Are you interested in learning more about npm and related technologies? Feel free to explore our other resources or reach out for further support.