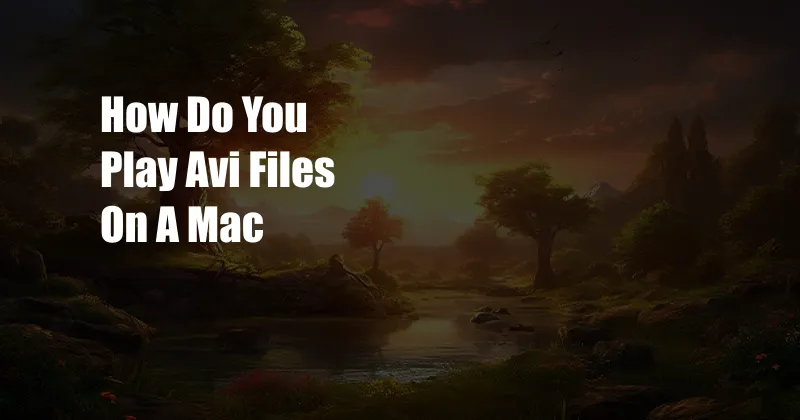
AVI Files on Your Mac: A Comprehensive Guide to Playback
In the realm of digital media, AVI (Audio Video Interleave) files reign supreme as a widely embraced format for movies, TV shows, and other video content. However, the question of how to play AVI files on a Mac has left many users perplexed. Fret no more, for this comprehensive guide will equip you with all the knowledge you need to conquer this technological hurdle.
In the early days of personal computing, playing AVI files on a Mac was a tricky endeavor. The default media player lacked the necessary codec support, leaving users stranded. But with the advent of modern media players and the growing popularity of AVI files, this obstacle has become a thing of the past.
Meet QuickTime Player: Your AVI Ally
If you’re a Mac user, chances are you’re already familiar with QuickTime Player, the built-in media player that comes bundled with your operating system. With its versatility and ease of use, QuickTime Player is an excellent choice for playing AVI files on your Mac. To get started, simply drag and drop your AVI file into the QuickTime Player window, and the video will start playing automatically.
QuickTime Player offers a host of playback controls, allowing you to pause, rewind, fast forward, and adjust the volume. You can also access advanced playback features by clicking on the “Window” menu and selecting “Show Movie Inspector.” This option provides you with detailed information about the video file, including its resolution, codec, and audio settings.
Additional Media Players for AVI Playback
While QuickTime Player is a reliable option for playing AVI files on a Mac, there are other media players that offer a more comprehensive range of features. Here are two popular alternatives:
- VLC Media Player: Renowned for its versatility, VLC Media Player supports a wide array of video formats, including AVI. It also offers advanced playback options, such as video and audio filters, subtitle support, and the ability to stream videos from the internet.
- MPV Media Player: If you’re looking for a lightweight and minimalist media player, MPV Media Player is a solid choice. It supports a variety of video formats, including AVI, and provides basic playback controls. MPV is also highly customizable, allowing you to tweak its settings to suit your preferences.
Tips and Expert Advice for Seamless AVI Playback
To enhance your AVI playback experience on a Mac, consider these helpful tips and expert advice:
- Ensure Proper Codec Installation: Some AVI files may require specific codec packs to play smoothly. If you encounter playback issues, try installing a codec pack like Perian or VLC Media Player, which support a wide range of audio and video codecs.
- Optimize Mac Performance: If you’re experiencing slow or choppy playback, try closing any unnecessary applications and reducing the number of items running in the background. Clearing your Mac’s cache and temporary files can also improve performance.
Frequently Asked Questions (FAQs)
Q: Can I convert AVI files to other formats on my Mac?
A: Yes, you can use video conversion tools like HandBrake or QuickTime Pro to convert AVI files to other formats, such as MP4, MOV, or M4V.
Q: Are there any free media players that support AVI playback on a Mac?
A: Yes, VLC Media Player is a free and open-source media player that supports a wide range of video formats, including AVI.
Q: Can I play AVI files from external devices on my Mac?
A: Yes, you can connect external devices like USB drives or DVDs to your Mac and play AVI files directly from them using media players like QuickTime Player or VLC Media Player.
Conclusion
Playing AVI files on a Mac is a straightforward and rewarding experience with the right tools. Whether you choose QuickTime Player, VLC Media Player, or another media player, follow the tips and advice outlined in this article to ensure seamless playback. If you have any further questions or would like to delve deeper into this topic, please don’t hesitate to leave a comment below.