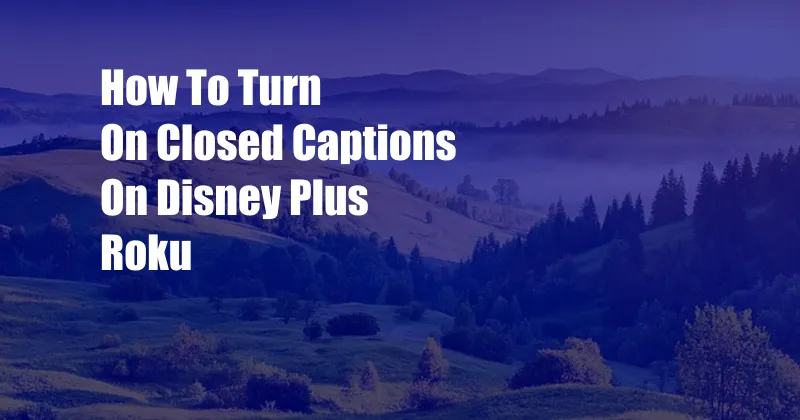
How to Effortlessly Turn on Closed Captions on Disney Plus Roku
As an avid user of streaming services, I’ve encountered countless moments where I struggled to decipher dialogues amidst noisy environments or due to hearing impairments. Closed captions have proven to be an invaluable tool, transforming my viewing experience. Recently, I ventured into the realm of Disney Plus on my Roku device and was eager to activate this accessibility feature. So, let me share my simplified guide to help you seamlessly turn on closed captions on Disney Plus Roku.
Before embarking on this journey, it’s crucial to ensure that your Roku device is connected to a stable internet connection. Without it, accessing Disney Plus and its features may encounter obstacles.
Navigating the Disney Plus Interface
1. Launch the Disney Plus application on your Roku device.
2. Navigate to the desired movie or TV show you wish to view.
3. Once the video starts playing, locate the “Settings” icon (resembling a gear) at the bottom of the screen.
4. Select “Settings” to open the menu.
Activating Closed Captions
1. Within the “Settings” menu, scroll down and select the “Accessibility” option.
2. Under “Accessibility,” search for “Closed Captions.” By default, this option is set to “Off.”
3. Toggle the switch to “On.” This action will activate closed captions for your current video.
Customizing Closed Caption Settings
In addition to turning on closed captions, you can also customize their appearance to enhance readability and suit your preferences.
1. Within the “Accessibility” menu, select “Closed Captions Style.”
2. Explore the available options, including font, size, and color, and choose the combination that best meets your needs.
3. Press “OK” to save your changes.
Expert Tips and Insights
1. **Utilize the Roku Remote Shortcut:** Pressing the “*” (asterisk) button on your Roku remote provides a quick and easy way to toggle closed captions on or off.
2. **Set Default Closed Caption Preferences:** If you frequently use closed captions, consider adjusting your Roku device settings to enable them by default. Navigate to “Settings” > “Accessibility” > “Closed Captions” and select “On,” ensuring that closed captions are automatically activated for all videos you watch.
Frequently Asked Questions (FAQs)
Q: My closed captions are not displaying correctly. What should I do?
A: Reconfigure the closed caption settings by navigating to “Settings” > “Accessibility” > “Closed Captions Style” and adjusting the font, size, and color options.
Q: How do I disable closed captions?
A: To deactivate closed captions, follow the steps outlined above and toggle the “Closed Captions” switch to “Off” within the “Accessibility” menu.
Q: Can I customize the appearance of closed captions on Disney Plus Roku?
A: Yes, you can modify the font, size, and color of closed captions to suit your preferences. Navigate to “Settings” > “Accessibility” > “Closed Captions Style” for customization options.
Conclusion
Unlocking the world of closed captions on Disney Plus Roku is a simple and rewarding experience. By following the steps outlined in this comprehensive guide, you can effortlessly enjoy your favorite movies and TV shows with enhanced accessibility and comprehension. Whether you’re seeking a more inclusive viewing experience or simply want to improve your understanding of dialogues, closed captions offer a valuable tool.
Are you intrigued by the process of adding closed captions on Disney Plus Roku?