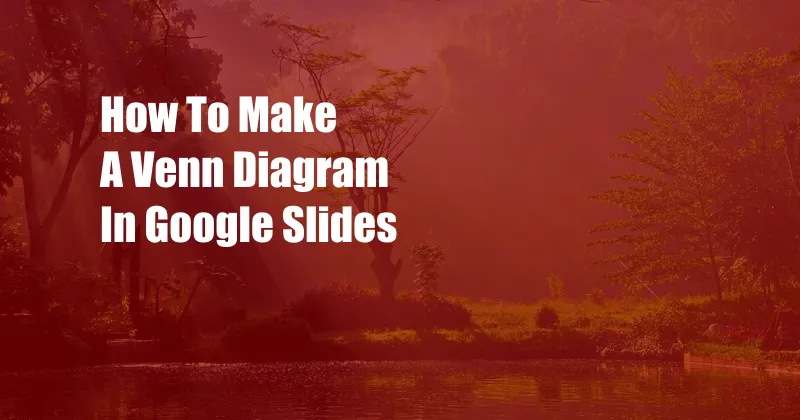
How to Create a Venn Diagram in Google Slides: A Comprehensive Guide
In our increasingly visual world, presenting information clearly and concisely is more important than ever. Venn diagrams are an incredibly useful tool for comparing and contrasting multiple sets of data, making them a valuable asset for educators, researchers, and business professionals alike. In this article, we’ll take a comprehensive look at how to create a Venn diagram in Google Slides, one of the most popular presentation software solutions available.
Whether you’re a seasoned Google Slides user or just getting started, this guide will provide you with everything you need to create stunning and informative Venn diagrams. So, let’s get started!
Understanding Venn Diagrams
Before we delve into the step-by-step instructions, let’s briefly explore what a Venn diagram is. A Venn diagram is a graphical representation of the relationships between different sets of items, typically two or three. Each set is represented by a circle, and the overlapping areas represent the elements that belong to both sets.
Venn diagrams are often used to illustrate logical relationships, such as similarities and differences between concepts, products, or ideas. They can help us visualize how different elements interact and compare, making them a powerful tool for decision-making and problem-solving.
Creating a Venn Diagram in Google Slides
- Insert a New Shape: Open Google Slides and click on “Insert” > “Shapes” from the top menu. Select the “Oval” shape from the list.
- Create the Circles: Click and drag to draw the first circle on your slide. Hold down the “Shift” key while drawing to create a perfect circle. Repeat this process to draw the second and third circles, ensuring they overlap as desired.
- Adjust the Colors: Select each circle and click on “Fill Color” from the toolbar to change its color. You can also adjust the transparency by clicking on “Edit” > “Transparency.”
- Add Text: Click on the “Text Box” tool from the toolbar and draw a text box inside each circle. Enter the labels for each set of data.
- Fine-Tune Appearance: Select all the shapes and text boxes and use the “Align” and “Distribute” options in the toolbar to align them neatly and evenly.
- (Optional) Add Overlapping Section: If you have a third set of data that belongs to both sets, you can create an overlapping section. Draw an oval that overlaps both circles and fill it with a different color.
Tips and Expert Advice
Here are a few tips and expert advice to help you create impactful and informative Venn diagrams in Google Slides:
- Keep It Simple: Avoid cluttering your Venn diagram with too much information. Focus on the most important similarities and differences.
- Use Contrasting Colors: Choose colors that contrast well to make it easy for viewers to distinguish between the different sets.
- Label Clearly: Clearly label each circle with the name of the set it represents, and include a brief description if necessary.
- Limit Overlap: If you have a large number of elements that belong to both sets, consider creating an overlapping section. This will help maintain clarity.
- Use Animation: You can add animation to your Venn diagram to make it more engaging and dynamic.
FAQ on Venn Diagrams in Google Slides
Q: Can I create a Venn diagram with more than three sets?
A: Yes, you can create Venn diagrams with more than three sets by using overlapping ovals or other shapes. However, it’s important to keep the diagram simple and easy to understand.
Q: Is it possible to add images or icons to my Venn diagram?
A: Yes, you can insert images or icons into your Venn diagram by clicking on “Insert” > “Image” or “Insert” > “Shapes” from the top menu.
Q: How can I make my Venn diagram interactive?
A: You can add interactivity to your Venn diagram by using Google Slides’ “Add Action” feature. This allows you to link elements to other slides, websites, or documents.
Conclusion
Creating a Venn diagram in Google Slides is a straightforward process that can greatly enhance your presentations and data visualization. By following the steps outlined above, you can create visually appealing and informative Venn diagrams that will engage your audience and help them understand your message clearly.
Are you interested in learning more about creating effective presentations in Google Slides? Let us know in the comments below, and we’ll be happy to provide additional tips and resources.