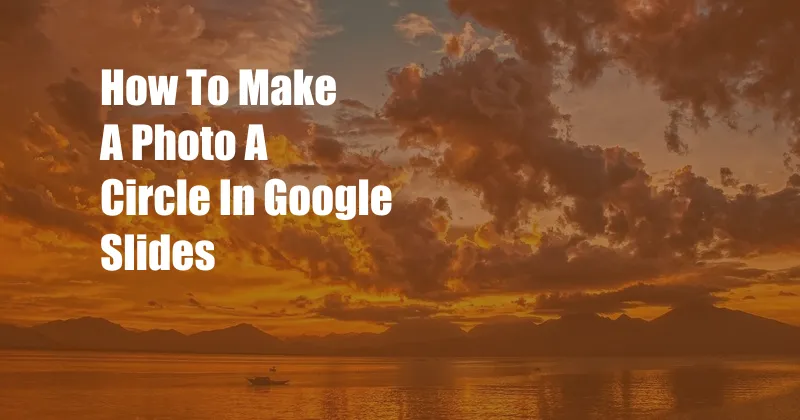
How to Effortlessly Transform Your Photos into Circles in Google Slides
Introduction
In the vibrant world of digital presentations, captivating visuals are essential. Google Slides offers an array of features to elevate your presentations, including the ability to effortlessly transform your photos into circles. Whether you’re creating eye-catching infographics, vibrant posters, or engaging slides, this guide will provide a comprehensive walkthrough of how to make a photo a circle in Google Slides.
Precision Perfection: Cropping and Masking
To create a circular photo in Google Slides, we delve into the realm of cropping and masking. Cropping allows us to trim the excess and focus on the specific portion we desire. Masking, on the other hand, empowers us to hide unwanted areas while maintaining the shape we’ve defined.
Cropping:
- Select your image and click “Crop” from the toolbar.
- Adjust the handles to delineate the circular area you wish to keep.
- Click “Apply” to confirm your crop.
Masking:
- Click “Format Options” in the toolbar.
- Select “Recolor” and then “Set Transparency.”
- Use the slider to adjust the transparency of the outer area, essentially masking it out.
Circular Elegance: Creating the Circle
Now that we have our cropped image, it’s time to give it that coveted circular shape.
- Select your cropped image and click “Insert” > “Shape” > “Oval.”
- Size and position the oval to perfectly fit your cropped image.
- Right-click on the oval and select “Order” > “Send to Back.” This will place the oval behind your image, creating the illusion of a circle.
Enhancing Visual Appeal: Adding Effects
To elevate your circular image, consider adding some visual enhancements:
Drop Shadows:
- Select your circular image.
- Click “Format Options” and navigate to “Drop Shadow.”
- Adjust the settings to create a subtle yet effective shadow effect.
Transparency:
- Select your circular image.
- Adjust the “Transparency” slider in the toolbar to vary its opacity, adding a touch of subtlety or emphasis.
Tips and Expert Advice
- Use high-resolution images: Sharper images yield superior circular results.
- Precise cropping: Meticulously crop your images to ensure the circular shape aligns perfectly.
- Fine-tune masking: Experiment with different transparency levels to achieve the most visually pleasing effect.
- Experiment with filters: Enhance your circular images with Google Slides’ array of filters, adding creativity and flair.
FAQ
Q: Can I make multiple circular images in Google Slides?
A: Absolutely! Simply follow the steps outlined above for each image you wish to transform.
Q: How do I export my circular image as a separate file?
A: Right-click on the circular image and select “Download Image” to save it as a PNG or JPEG file.
Q: Can I resize my circular image?
A: Yes, you can resize your circular image by selecting it and adjusting its handles. The oval shape will automatically resize accordingly.
Conclusion
Mastering the art of creating circular photos in Google Slides empowers you to elevate your presentations to new heights. With a touch of cropping, masking, and visual enhancements, you can effortlessly transform your images into captivating focal points that will leave a lasting impression.
Are you intrigued by the possibilities of circular images in your presentations? Share your experiences and ask any lingering questions in the comments below. Let’s continue exploring the creative potential of Google Slides together!