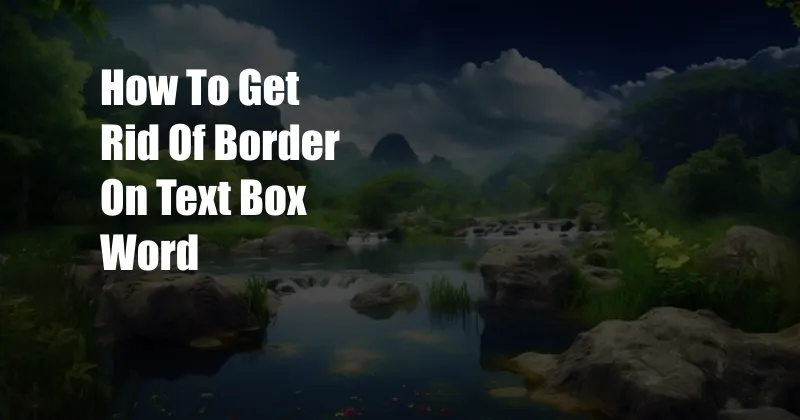
How to Get Rid of Border on Text Box Word
Have you ever been frustrated by the visible borders around text boxes in Microsoft Word? They can be distracting and make your document look unprofessional. Luckily, there are a few simple ways to get rid of them.
In this article, we will show you how to remove the borders from text boxes in Word. We will also provide some tips and expert advice on how to use text boxes effectively in your documents.
No Border Option
The simplest way to remove the border from a text box is to select the “No Border” option from the Format Text Box pane.
To do this, right-click on the text box and select “Format Text Box” from the menu. In the Format Text Box pane, click on the “Border Color” drop-down menu and select “No Border”.
Customizing the Border
If you want to remove the border from a text box but still want to have a visible border around the text, you can customize the border.
To do this, right-click on the text box and select “Format Text Box” from the menu. In the Format Text Box pane, click on the “Border Color” drop-down menu and select a color. Then, click on the “Border Width” drop-down menu and select a width.
Tips and Expert Advice
Here are a few tips and expert advice on how to use text boxes effectively in your documents:
- Use text boxes to highlight important information.
- Use text boxes to create callouts or sidebars.
- Use text boxes to group related information together.
- Use text boxes to add visual interest to your documents.
- Use text boxes sparingly. Too many text boxes can make your document look cluttered.
FAQs
Here are a few frequently asked questions about text boxes in Word:
- How do I insert a text box?
- How do I resize a text box?
- How do I rotate a text box?
To insert a text box, click on the “Insert” tab and then click on the “Text Box” button. You can then choose from a variety of text box shapes.
To resize a text box, click on the text box and then drag the handles on the sides or corners of the text box.
To rotate a text box, click on the text box and then click on the “Rotate” button in the Format tab. You can then choose to rotate the text box by 90 degrees, 180 degrees, or 270 degrees.
Conclusion
Text boxes can be a useful tool for adding visual interest and organization to your Word documents. By following the tips and advice in this article, you can use text boxes effectively to improve the appearance and readability of your documents.
Are you interested in learning more about text boxes in Word? Let us know in the comments below.