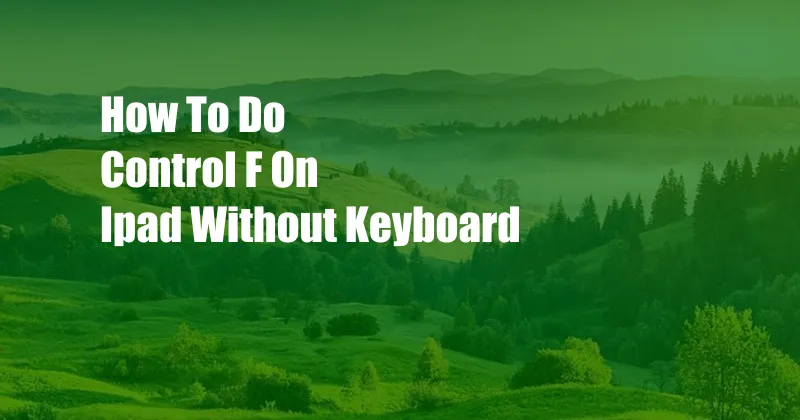
How to Control-F on iPad Without Keyboard
If you frequently find yourself needing to quickly search for specific text within a document or webpage on your iPad but don’t have an external keyboard attached, fear not! There’s an incredibly handy feature built right into iOS that allows you to perform a “Control-F” search without the need for any additional hardware. Here’s how to do it:
First, open the document or webpage you want to search within. Then, tap on the search icon in the top-right corner of the screen (it looks like a magnifying glass). In the search field that appears, simply type in the text you’re looking for. As you type, the iPad will automatically start highlighting all instances of the search term within the document or webpage. To jump to a specific instance, simply tap on it in the search results.
Searching with Precision
For more precise searches, you can use the following modifiers:
- Case-sensitive search: Use the ^ character at the beginning of your search term, e.g., ^find
- Whole-word search: Use the \b character at the beginning and end of your search term, e.g., \bfind\b
- Regular expressions: Use the [ and ] characters to create regular expressions, e.g., [0-9]+ to find all numbers
Once you’ve found the text you’re looking for, you can tap on the “X” in the search field to close the search bar. Alternatively, you can tap on the “Options” button (it looks like three dots) to select from various options, such as copying the selected text, sharing it, or finding the next or previous instance of the search term.
Expert Tips
Here are a few additional tips for using the Control-F feature on your iPad:
- Use the keyboard shortcut: Instead of tapping on the search icon, you can simply press Command + F to open the search field.
- Search within specific areas: If you only want to search within a specific area of the document or webpage, simply highlight the text you want to search within before opening the search field.
- Use the “Find in Page” option: If you’re searching for a specific phrase or sentence, you can use the “Find in Page” option in the “Options” menu to search for the exact text you’re looking for.
Frequently Asked Questions
Q: Why can’t I find the search icon?
A: The search icon is only available in certain apps and web browsers. If you can’t find it, try using the keyboard shortcut Command + F instead.
Q: How can I search for multiple words?
A: Simply type in all the words you want to search for, separated by spaces. The iPad will find all instances of all the words you specified.
Q: Can I search for text in a different language?
A: Yes, the Control-F feature supports searching for text in any language. Simply type in the text you’re looking for in the language you want to search in.
Conclusion
As you can see, using Control-F on your iPad without a keyboard is a simple and convenient way to quickly find the text you’re looking for. Whether you’re a student, a professional, or simply someone who uses their iPad for everyday tasks, this feature is sure to come in handy. So next time you need to find something specific, don’t reach for an external keyboard – just use the built-in Control-F feature on your iPad!
Are you interested in learning more tips and tricks for using your iPad? If so, be sure to check out our other articles on the subject.