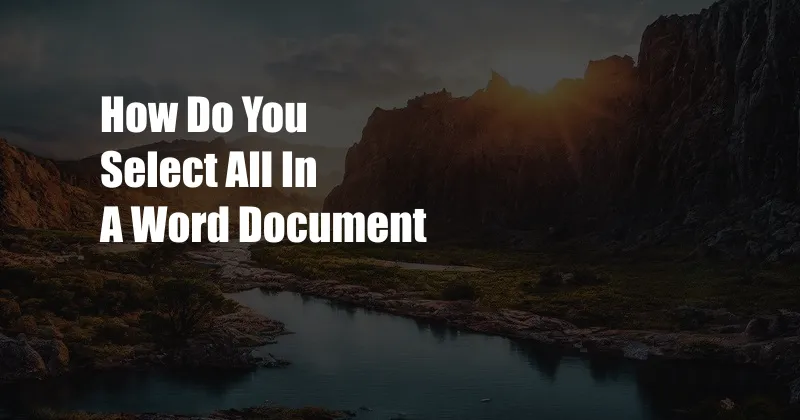
How to Select All in a Word Document: A Comprehensive Guide to Master Document Editing
Whether you’re a seasoned writer or a newbie navigating the world of digital documents, the ability to select all in a Word document is an essential skill that can save you time and effort. From editing large passages to quickly applying formatting changes, selecting all text is a crucial step that enables you to execute commands efficiently.
In this comprehensive article, we’ll delve into the topic of selecting all in a Word document, providing a detailed overview of the process and its applications. We’ll uncover the different methods you can use, explore the latest trends and developments in document editing, and share invaluable tips and expert advice to empower you in your digital writing endeavors.
Keystroke Shortcut: The Swiftest Approach
The most direct way to select all text in a Word document is by utilizing the keystroke shortcut Ctrl + A (for Windows) or Command + A (for Mac). This shortcut instantly highlights the entire document, allowing you to perform any editing or formatting actions on all the text at once.
This method is particularly useful when you need to make global changes to the content, such as changing the font or applying bold formatting. Simply press the keystroke combination, and the entire document is ready for your editing magic.
Mouse and Keyboard Technique: Precision Selection
If you prefer a more precise approach, you can select all text using the mouse and keyboard. Position your cursor at the beginning of the document, then hold down the Shift key while using the arrow keys to move to the end of the document. As you hold down Shift, the text will gradually highlight.
This method is ideal when you want to select specific portions of the document, such as headings or paragraphs. By combining the arrow keys with Shift, you can fine-tune your selection and target the exact text you need to edit.
Ribbon Menu: A Graphical Interface Option
For those who prefer a graphical interface, the Ribbon menu offers an alternative way to select all text. Navigate to the Home tab, locate the Editing group, and click on the Select dropdown menu.
From the dropdown menu, choose the Select All option. The entire document will be highlighted, and you can proceed with your editing or formatting tasks. This method is particularly suitable for beginners or those who are unfamiliar with keystroke shortcuts.
Additional Tips and Expert Advice
In addition to the methods outlined above, here are a few more tips and expert advice to enhance your document editing skills:
- Double-Click the Ruler: To quickly select an entire line of text, double-click on the ruler in the left margin.
- Triple-Click the Document: Triple-clicking anywhere within a Word document will select the entire document, including footnotes and endnotes.
- Use Find and Replace: You can also select all text using the Find and Replace feature. Press Ctrl + F (Windows) or Command + F (Mac), and leave the Find what field blank. This will automatically select all text in the document.
By incorporating these techniques into your workflow, you can streamline your document editing process and maximize your productivity.
Frequently Asked Questions (FAQs)
Q: Is there a way to select only a portion of the text?
A: Yes, you can use the Shift key with the arrow keys or mouse to select a specific range of text.
Q: How do I select all text in a table?
A: Click on a cell in the table, then press Ctrl + A (Windows) or Command + A (Mac) to select the entire table.
Q: Can I select all text in multiple documents simultaneously?
A: No, you cannot select all text in multiple documents at the same time in Microsoft Word.
Conclusion
Mastering the ability to select all in a Word document is an essential skill for efficient editing and formatting. Whether you’re a student, a professional, or anyone who works with digital documents, this technique empowers you to quickly make changes, apply formatting, and streamline your writing process.
Remember, practice makes perfect. The more you use these methods, the more proficient you’ll become in navigating and editing your Word documents. So, embrace the art of selecting all, and unlock the full potential of your digital writing and editing capabilities.
If you found this article helpful, consider sharing it with others who may benefit from this knowledge. And if you have any further questions or suggestions, please don’t hesitate to reach out. Your feedback is invaluable in our quest to provide you with the best possible resources.