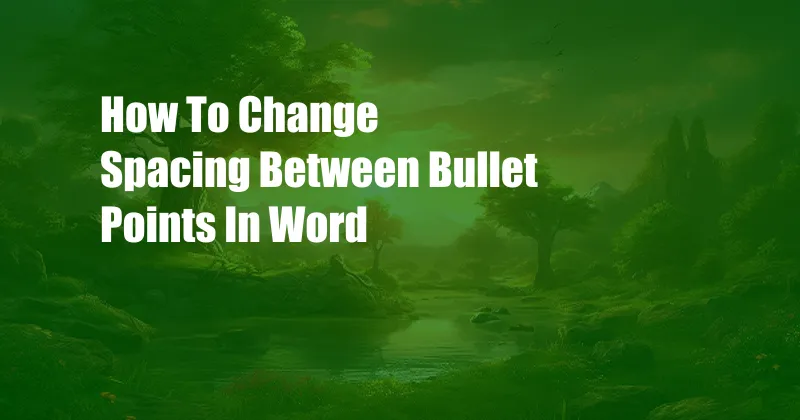
How to Seamlessly Adjust Bullet Point Spacing in Microsoft Word
Have you ever wondered how to create that perfect spacing between bullet points in your Word document? Whether you’re drafting a formal report or simply organizing your thoughts, proper spacing enhances readability and visual appeal. This article will guide you through a step-by-step process to master the art of bullet point spacing in Word.
Enhancing Visual Clarity: Controlling Bullet Point Spacing
In the realm of document formatting, bullet points play a crucial role in organizing information. They help us structure lists, highlight key points, and create visual breaks within the text. However, when the spacing between bullet points is off, it can disrupt the flow of the document and make it challenging for readers to navigate.
Comprehensive Overview of Bullet Point Spacing
Definition: Bullet point spacing refers to the vertical distance between individual bullet points in a list. Proper spacing ensures that each bullet point stands out as a distinct entity, enhancing clarity and readability.
History: The practice of using bullet points dates back centuries. Early scribes employed various symbols, including circles, dashes, and dots, to mark important passages in manuscripts. The term “bullet” originated in the mid-19th century, referring to the solid black dot used in typewriters to create a prominent marker in text.
Meaning: In modern document formatting, the consistent spacing of bullet points contributes to the overall aesthetics and functionality of a document. It improves visual hierarchy, making it easier for readers to discern the different elements of a list and quickly grasp the intended message.
Step-by-Step Guide to Adjusting Bullet Point Spacing
1. Select List: Highlight the entire bullet point list for which you want to adjust the spacing.
2. Home Tab: Navigate to the “Home” tab in the toolbar at the top of the Word window.
3. Paragraph Group: Locate the “Paragraph” group, which typically appears on the right side of the tab.
4. Indents and Spacing: Click on the small arrow in the bottom right corner of the “Indents and Spacing” section to expand its options.
5. Adjust Bullet Indent: In the expanded “Paragraph” window, look for the “Indentation” section. Here, you can modify the “Bullet Indent” value to increase or decrease the horizontal spacing between the bullet point symbol and the text.
6. Adjust Line Spacing: Below the “Indentation” section, you’ll find the “Spacing” section. Here, you can modify the “Before” and “After” values to control the vertical spacing above and below each bullet point.
Latest Trends and Developments
In the realm of document formatting, there’s always room for innovation. One noteworthy development is the integration of AI-powered tools within Word. These tools can automatically adjust bullet point spacing based on the font size, line spacing, and overall layout of the document, ensuring optimal visual appeal.
Tips and Expert Advice
Tip 1: Use Consistent Spacing: Maintain a consistent spacing throughout the entire document to ensure a cohesive and professional appearance.
Tip 2: Experiment with Indentation: Don’t be afraid to experiment with the “Bullet Indent” value to find the spacing that best suits your document’s layout and purpose.
Tip 3: Adjust Line Spacing: Carefully adjust the “Before” and “After” line spacing values to create a visually balanced and readable document.
Explanation of Tips
These tips help enhance the overall readability and visual impact of your Word documents. Consistent spacing ensures that the bullet points are evenly distributed throughout the text, creating a uniform and organized appearance. Experimenting with indentation allows you to customize the spacing to fit the specific needs of your document. Adjusting line spacing gives you control over the vertical distance between bullet points, making them easier to read and comprehend.
Frequently Asked Questions (FAQs)
Q1: How do I change the spacing between bullet points in a numbered list?
A: The process is similar to adjusting bullet point spacing. Select the numbered list, go to the “Paragraph” group, and modify the “Before” and “After” line spacing values.
Q2: Can I use custom symbols for bullet points?
A: Yes, you can insert custom symbols by clicking on the “Symbol” button in the “Insert” tab.
Q3: How do I create a hanging indent for bullet points?
A: In the “Paragraph” window, navigate to the “Special” dropdown menu under “Indentation” and select “Hanging.”
Conclusion
Mastering the art of bullet point spacing in Word empowers you to create visually appealing and well-structured documents. By following the steps outlined in this article and incorporating the tips provided, you can enhance the readability and impact of your written content. Remember, proper spacing not only improves the aesthetics of your document but also facilitates effortless comprehension for your readers.
Are you ready to elevate your document formatting skills? Dive into the world of bullet point spacing and witness the transformative power it holds in enhancing the clarity and effectiveness of your Word creations.