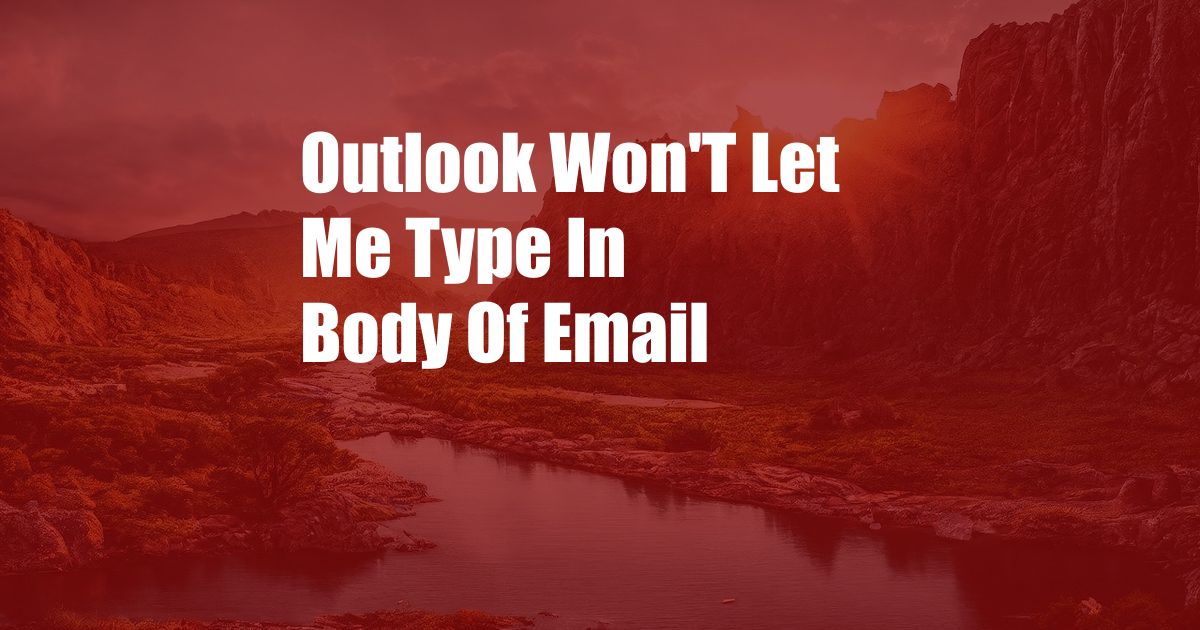
Outlook Won’t Let Me Type in the Body of Email: A Comprehensive Guide
We understand the frustration it can cause when you encounter technical difficulties in Microsoft Outlook, especially when it prevents you from composing or sending emails. Not being able to type in the body of an email can be a roadblock to productivity and effective communication. In this detailed article, we will explore the possible causes behind this issue and provide you with step-by-step solutions. Let’s dive in!
Understanding the Issue
Outlook is a widely used email management software that allows users to communicate efficiently. However, sometimes issues arise, such as the inability to type in the body of an email. This can occur due to various factors, including corrupted Outlook data files, outdated software, or incorrect settings. Understanding the underlying cause will help us resolve the issue effectively.
Troubleshooting Steps
- Restart Outlook: Close and reopen Outlook to reset the application. This simple step can often resolve minor glitches that may have caused the typing issue.
- Disable Add-Ins: Add-ins are third-party programs that can enhance Outlook’s functionality. However, incompatible or outdated add-ins can interfere with Outlook’s operations. Disabling them can help narrow down the source of the problem. Go to File > Options > Add-Ins and disable any unnecessary or suspicious add-ins.
- Repair Outlook Installation: A corrupt Outlook installation can lead to various issues, including problems typing in emails. To repair the installation, go to Control Panel > Programs > Uninstall a Program > Microsoft Office > Change > Repair.
- Create a New Outlook Profile: Sometimes, the issue can be related to your Outlook profile. Creating a new profile can reset the settings and eliminate potential problems. Go to Control Panel > Mail > Show Profiles > Add > enter a profile name > configure your account.
- Check for Updates: Make sure you have the latest updates for Outlook installed. Go to File > Office Account > Update Options > Update Now. Updating Outlook can patch potential bugs and improve stability.
Tips and Expert Advice
1. Enable Outlook in Safe Mode: This allows Outlook to run without any add-ins or extensions. If you can type in the email body in safe mode, it indicates that a third-party add-in is causing the issue.
2. Scan for Malware: Malware can interfere with Outlook’s functionality. Run a full system scan to detect and remove any potential malware infections.
3. Reinstall Outlook: If none of the above steps resolve the issue, consider reinstalling Outlook completely. This will replace any corrupted files or settings with fresh ones.
Frequently Asked Questions
Q: Why can’t I type in the body of an email in Outlook?
A: The issue could be caused by corrupted Outlook data files, outdated software, incorrect settings, or incompatible add-ins.
Q: How do I disable add-ins in Outlook?
A: Go to File > Options > Add-Ins > Manage COM Add-Ins and uncheck the add-ins you wish to disable.
Q: How do I create a new Outlook profile?
A: Go to Control Panel > Mail > Show Profiles > Add > enter a profile name > configure your account.
Q: Can malware cause Outlook typing issues?
A: Yes, malware can interfere with Outlook’s functionality, causing various problems, including the inability to type in emails.
Conclusion
Not being able to type in the body of an email in Outlook can be a frustrating experience. However, by following the troubleshooting steps, tips, and expert advice outlined in this article, you can effectively resolve the issue and restore Outlook’s functionality. If you continue to encounter problems, it may be necessary to contact Microsoft support for further assistance.
Moreover, we would like to know whether you found this article helpful and if you have any further questions. Your feedback will help us improve our content and provide the best possible support to our readers.