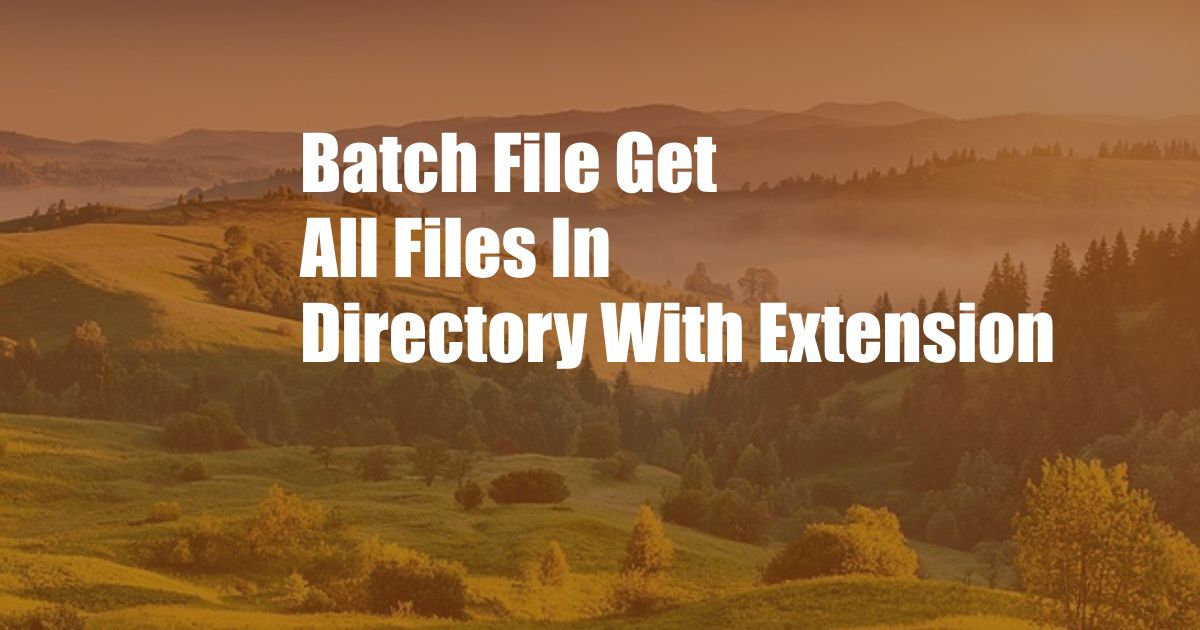
Batch File: Unleashing the Power to Retrieve Files by Extension
In the realm of file management, the need arises to efficiently extract specific files based on their extensions. Thankfully, the Windows operating system provides a versatile tool known as a batch file, which allows users to automate complex tasks with ease. In this comprehensive guide, we will delve into the intricacies of creating a batch file that seamlessly retrieves all files with a specified extension within a directory.
Locating Files with Precision
Batch files empower users with the ability to search for files based on their extensions, enabling them to swiftly locate specific file types within a directory. This offers a significant advantage, especially when dealing with large volumes of files and seeking to narrow down the results.
To embark on the task of creating a batch file for extracting files with a particular extension, follow these steps:
- Create a New Batch File: Launch any text editor (such as Notepad or Notepad++) and create a new blank file.
- Assign a File Name: Save the file with a “.bat” extension, ensuring that it is named appropriately to reflect its purpose. For example, “ExtractFilesByExtension.bat.”
- Specify the Directory: Begin by specifying the directory from which you wish to retrieve files. Use the “cd” command followed by the directory path, as shown:
cd C:\Users\username\Documents- Establish the File Extension: Next, define the desired file extension using the “forfiles” command. Here, replace “fileExtension” with the extension you seek, such as “.txt” or “.docx”:
forfiles /p %cd% /m *fileExtension*- Capture File Names: To capture the names of the matching files, append “>>” followed by the output file name. In this instance, we will create a text file named “fileNames.txt”:
forfiles /p %cd% /m *fileExtension* >> fileNames.txt-
Save the Batch File: Save the batch file and navigate to the directory where it is stored.
-
Run the Batch File: Double-click the batch file to execute it. This will initiate the process of searching for files with the specified extension within the designated directory.
-
Access the Extracted File Names: Once the batch file has completed its execution, you will find the file names of the matching files listed in the “fileNames.txt” file.
Expert Tips and Advice
To further enhance your understanding and proficiency in using batch files for file retrieval, consider the following expert tips:
- Wildcards for Flexibility: Employ wildcards in your file extension specification to match a broader range of files. For instance, “.” will match all files regardless of their extension.
- Recursive Searching: Extend your search beyond the specified directory by using the “/s” switch in the “forfiles” command. This will traverse subdirectories to locate files.
- Output File Customization: Tailor the output file to your specific needs by using the “/o” switch in the “forfiles” command. You can specify the format of the output file, such as CSV or XML.
FAQs on Batch File File Retrieval
Q: Can I use batch files to retrieve files from multiple directories?
A: Yes, you can use the “for /d” command to iterate through multiple directories and apply the file retrieval process to each one.
Q: Is it possible to filter files based on size or date?
A: Absolutely! Utilize the “/s” switch in the “forfiles” command to filter files based on size. Similarly, employ the “/d” switch to filter files based on date.
Q: How can I automate the retrieval process?
A: Schedule the batch file as a task in the Task Scheduler to run at specified intervals, ensuring that the file retrieval process is automated.
Conclusion
Mastering the art of creating batch files for file retrieval unlocks a powerful tool that streamlines your file management tasks. By following the detailed steps outlined above and incorporating the expert tips provided, you can efficiently retrieve files with specific extensions from within a directory.
Are you ready to harness the power of batch files and embark on a new level of file management efficiency? Share your experiences and thoughts in the comments section below.