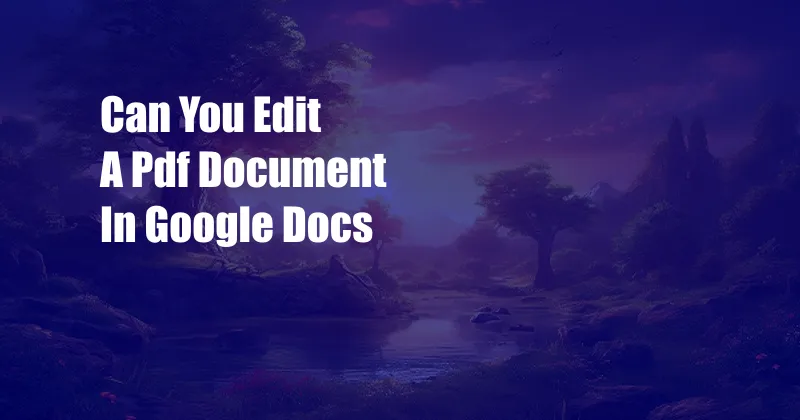
Can You Edit a PDF Document in Google Docs?
In the age of digital documents, the ability to edit and collaborate on PDF files is essential. While PDF (Portable Document Format) is widely used for its versatility and cross-platform compatibility, editing it can be a challenge without the right tools. Enter Google Docs, a cloud-based word processor that seamlessly integrates with PDF files. This article will explore the ins and outs of editing PDF documents in Google Docs, providing a comprehensive guide to help you make the most of this powerful tool.
Editing PDF documents in Google Docs offers a host of advantages. Not only is it convenient and accessible from any device with an internet connection, but it also allows multiple users to collaborate on the same document in real-time. Moreover, Google Docs’ intuitive interface and integration with other Google products make it a great choice for seamless workflow.
Converting a PDF to an Editable Google Doc
Before you can edit a PDF document in Google Docs, you need to convert it into an editable format. Google Docs supports two methods of conversion:
1. Direct Upload: Simply upload your PDF file to your Google Drive account. Google Docs will automatically convert the PDF to a Google Doc format that you can edit.
2. Import via File Menu: Open Google Docs and click on “File” > “Open” > “Upload.” Navigate to your PDF file and select it. Google Docs will import and convert the PDF to an editable format.
Once your PDF is converted, you can start editing it in Google Docs as you would with any other Google Doc file. Use the familiar formatting tools and features to make changes, add or remove content, and collaborate with others.
Editing Features in Google Docs
Google Docs offers a wide range of editing features for PDF documents, including:
- Text Editing: Edit text, change fonts and sizes, apply styles, and format paragraphs as desired.
- Inserting and Deleting: Insert new text, images, or other objects into the document, or delete existing ones.
- Collaboration: Share your PDF document with others and allow them to view, edit, and comment on it in real-time.
- Comments and Annotations: Add comments and annotations to specific parts of the document to provide feedback or track changes.
- Document History: Google Docs automatically saves changes to your document, allowing you to track changes and revert to previous versions if necessary.
Latest Trends and Developments
The ability to edit PDF documents in Google Docs is continuously evolving, with new features and enhancements being introduced regularly. Some of the latest trends and developments include:
Optical Character Recognition (OCR): Google Docs now uses OCR technology to convert scanned PDF documents into editable text, making it easier to edit and reuse content from non-digital sources.
Improved Collaboration Tools: Google Docs has introduced new collaboration tools, such as commenting, suggestion tracking, and the ability to assign tasks and permissions to different users, making it even easier for teams to work together on PDF documents.
Tips and Expert Advice
To get the most out of editing PDF documents in Google Docs, follow these tips and expert advice:
- Use the Right Format: Always convert your PDF to Google Docs format before editing to ensure optimal compatibility and editing capabilities.
- Collaborate Effectively: Use Google Docs’ collaboration features to share your document with others and work together seamlessly on the same file.
- Track Changes: Utilize Google Docs’ version history to keep track of changes and easily revert to previous versions if needed.
- Leverage OCR: For scanned PDF documents, use OCR to convert them into editable text, making it easier to edit and reuse the content.
By following these tips, you can maximize your productivity and collaboration when editing PDF documents in Google Docs.
FAQ
Q: Can I edit a PDF in Google Docs without converting it?
A: No, you cannot edit a PDF directly in Google Docs without converting it into an editable format.
Q: Can I convert a Google Doc back into a PDF?
A: Yes, you can convert a Google Doc back into a PDF by clicking on “File” > “Download” > “PDF Document” from the Google Docs menu.
Q: Can I collaborate on a PDF document in Google Docs with others?
A: Yes, Google Docs allows you to share your document with others and give them editing or commenting permissions, enabling real-time collaboration.
Conclusion
Editing PDF documents in Google Docs has become a game-changer for many users, providing a convenient, collaborative, and feature-rich solution. By taking advantage of Google Docs’ powerful editing capabilities, you can streamline your workflow, enhance collaboration, and make the most of your digital documents.
Is the ability to edit PDF documents in Google Docs a valuable feature for you?