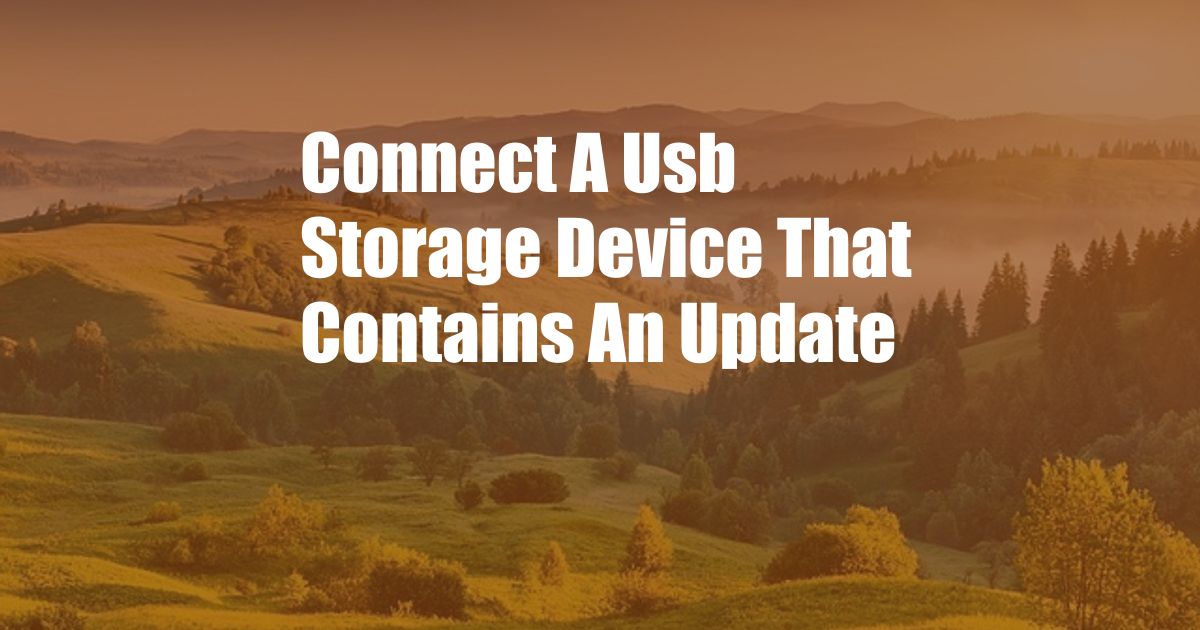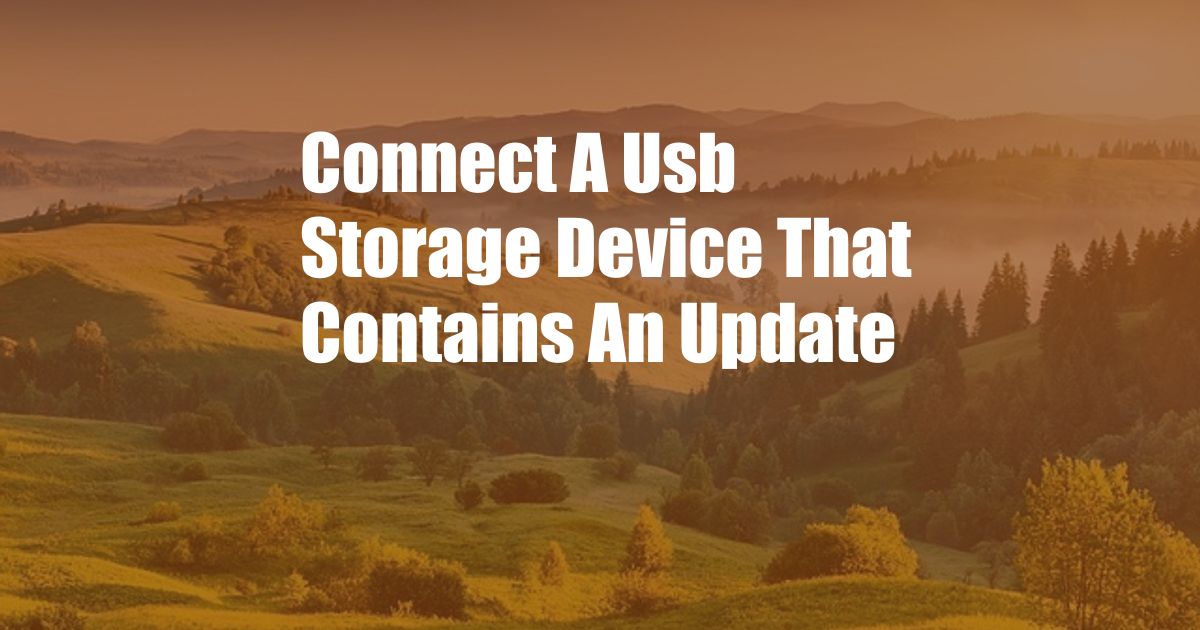
<h2>Connect a USB Storage Device That Contains an Update</h2>
<p>In today's fast-paced technological world, keeping our devices up to date is more important than ever. Whether it's a software update for your smartphone or a firmware update for your router, installing updates regularly ensures that your devices are performing optimally and securely. One convenient way to apply updates is through a USB storage device.</p>
<p>In this comprehensive guide, we will delve into the process of connecting a USB storage device that contains an update to your device. We will provide step-by-step instructions, troubleshooting tips, and expert advice to help you complete the update process seamlessly.</p>
<h2>Step 1: Gather the Necessary Materials</h2>
<p>Before you begin, ensure that you have the following materials on hand:</p>
<ul>
<li>USB storage device (e.g., flash drive)</li>
<li>Update file (downloaded from the manufacturer's website)</li>
<li>Device that requires the update</li>
</ul>
<h2>Step 2: Prepare the USB Storage Device</h2>
<p>To prepare your USB storage device, follow these steps:</p>
<ul>
<li>Format the USB storage device to FAT32 file system.</li>
<li>Copy the update file onto the USB storage device.</li>
</ul>
<h2>Step 3: Connect the USB Storage Device</h2>
<p>Now, connect the USB storage device to your device. The device may require you to restart to recognize the update.</p>
<h2>Step 4: Locate the Update</h2>
<p>Once the device has recognized the update, locate the update file on your device. This may vary depending on the device, but typically you can find the file in the "Settings" menu or in the "System Information" section.</p>
<h2>Step 5: Install the Update</h2>
<p>Select the update file and follow the on-screen instructions to install the update. During the installation process, your device may restart several times.</p>
<h2>Step 6: Troubleshooting</h2>
<p>If you encounter any issues during the update process, try the following:</p>
<ul>
<li>Ensure that the update file is compatible with your device.</li>
<li>Try using a different USB storage device.</li>
<li>Contact the device manufacturer for technical support.</li>
</ul>
<h2>Tips and Expert Advice</h2>
<p>Here are some tips and expert advice to make the update process smoother:</p>
<ul>
<li>Backup your data before installing any updates.</li>
<li>Always download update files from official sources.</li>
<li>If you encounter any problems, do not hesitate to seek professional help.</li>
</ul>
<h2>Frequently Asked Questions</h2>
<ul>
<li><strong>Q: Why should I update my devices regularly?</strong></li>
<li>A: Regular updates address security vulnerabilities, improve performance, and add new features to your devices.</li>
<li><strong>Q: Can I update my device without a USB storage device?</strong></li>
<li>A: Some devices allow updates to be downloaded and installed over the internet.</li>
<li><strong>Q: What if the update process is interrupted?</strong></li>
<li>A: If the update process is interrupted, the device may not function properly. Try restarting the update process.</li>
</ul>
<h2>Conclusion</h2>
<p>By following the steps outlined in this guide, you can easily connect a USB storage device containing an update to your device and keep it running at its best. Remember to stay updated with the latest software and firmware updates to ensure optimal performance and security. Do you have any more questions about connecting a USB storage device for updates?</p>