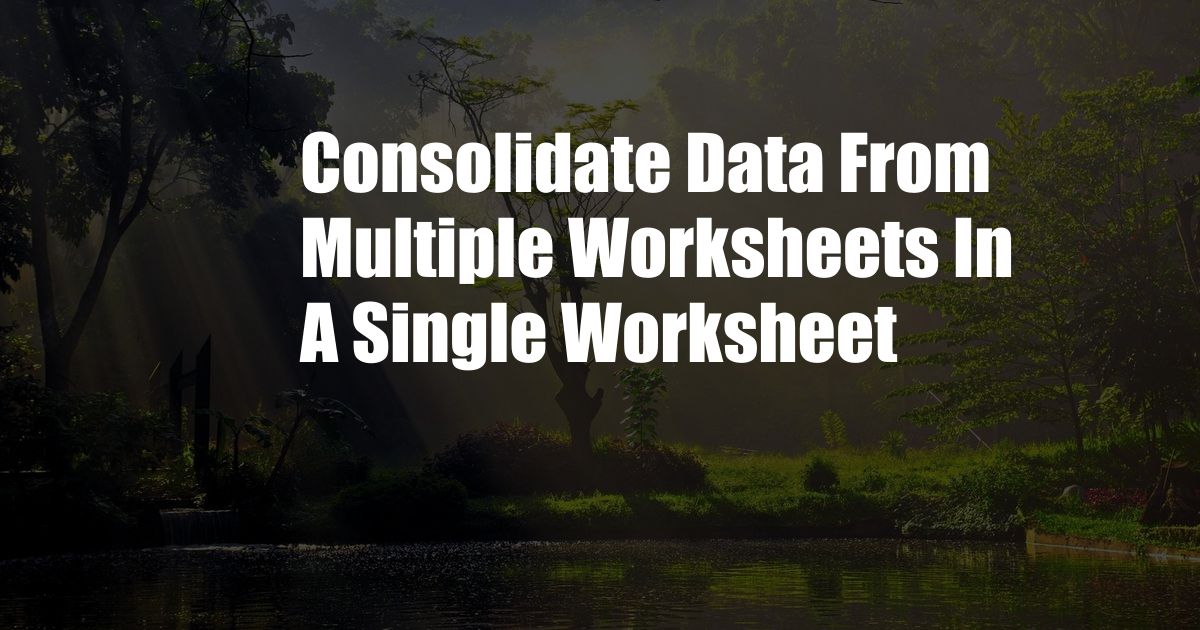
Consolidating Data from Multiple Worksheets into a Single Worksheet
Imagine you’re tasked with analyzing data from multiple spreadsheets, a daunting task that involves switching between tabs and manually copying values. But what if there was a way to merge all that data seamlessly into one consolidated worksheet? This article will guide you through the intricacies of data consolidation, empowering you with the knowledge and techniques to simplify your data analysis.
Consolidating data refers to the process of combining data from different sources into a single location. In the context of Microsoft Excel, this involves merging data from multiple worksheets into a single worksheet, creating a comprehensive overview of your data.
Benefits of Data Consolidation
Consolidating data offers several advantages:
- Eliminate Duplication: Avoid data duplication by merging data from multiple sources into a single location.
- Improved Data Accessibility: Centralize your data, making it easily accessible for analysis and reporting.
- Simplified Analysis: Analyze data from multiple sources simultaneously, without the need to switch between worksheets.
- Enhanced Data Integrity: Minimize data entry errors by merging data from reliable sources into a consolidated worksheet.
Methods of Data Consolidation in Excel
Excel provides several methods to consolidate data from multiple worksheets:
- Consolidate Function: Uses a formula to sum or average data from multiple ranges across different worksheets.
- VLOOKUP Function: Retrieves a specific value in a target worksheet based on a matching value in the source worksheet.
- Power Query (Get & Transform): A powerful tool that enables data transformation, cleaning, and consolidation from various sources.
Step-by-Step Guide to Data Consolidation Using the Consolidate Function
Follow these steps to consolidate data using the Consolidate function:
- Select an empty cell in the target worksheet.
- Go to the “Data” tab > “Data Tools” group > “Consolidate.”
- In the “Consolidate” dialog box, select the “Function” dropdown and choose the desired function (e.g., Sum, Average).
- Click the “Browse” button and select the source worksheets and ranges you want to consolidate.
- Check the “Create links to source data” option to maintain dynamic updates in the consolidated worksheet.
- Click “OK” to complete the consolidation.
Tips and Expert Advice
Here are some expert tips for effective data consolidation:
- Use consistent data formatting: Ensure that the data from different worksheets is formatted consistently to avoid errors.
- Plan your consolidation strategy: Determine the desired outcomes and identify the appropriate consolidation techniques.
- Test and validate your results: Check the accuracy and integrity of your consolidated data before using it for analysis.
Expert advice suggests utilizing Power Query for complex data consolidation tasks. Power Query provides a graphical interface for data transformation and consolidation, simplifying the process and minimizing the risk of errors.
FAQ on Data Consolidation
Q: What is the difference between data consolidation and data aggregation?
A: Data consolidation merges data from multiple sources into a single location, while data aggregation summarizes data by combining or grouping values.
Q: Can I consolidate data from different workbooks?
A: Yes, you can consolidate data from different workbooks by first referencing the external workbooks using the “Workbook()” function in Excel.
Q: How do I update my consolidated data if the source data changes?
A: If you created links to the source data when consolidating, any changes to the source data will automatically update the consolidated worksheet.
Conclusion
Mastering data consolidation in Excel empowers you to streamline data analysis and gain valuable insights from multiple data sources. Whether you’re working with complex datasets or simply need to merge data from different worksheets, the techniques discussed in this article will help you create comprehensive and reliable consolidated worksheets that enhance your productivity and decision-making.
Are you ready to consolidate your data and unlock its full potential? Embrace the power of Excel’s consolidation tools and embark on a journey of enhanced data analysis.