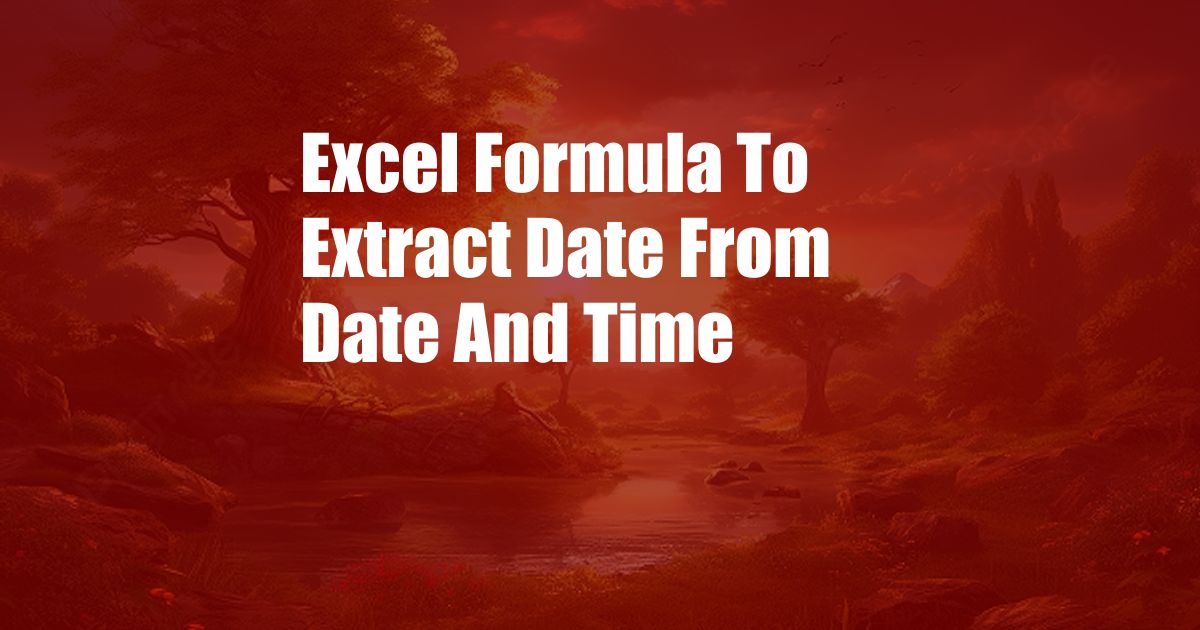
Extract Date from Date and Time in Excel: A Comprehensive Guide
In the realm of spreadsheets, the ability to extract specific data components is crucial for efficient data manipulation and analysis. One common task is extracting the date from a combined date and time value. Whether you’re working with timestamps from a database, transaction records, or any other source, mastering this formula can save you time and simplify your workflow.
To initiate our exploration, let’s consider a scenario where you have a column of data containing both date and time in the “DateTime” format. Your goal is to extract the date component into a separate column, leaving you with a clean and organized set of dates.
The INT Function: Your Date Extraction Ally
Excel provides a plethora of functions to cater to various data manipulation needs, and extracting the date from a combined value is no exception. The INT function emerges as your steadfast companion in this task. INT, short for integer, takes a numeric value as its input and truncates any decimal portion, effectively returning the integer part of the number.
To harness the power of INT for date extraction, we must first convert the “DateTime” value to a serial number. A serial number in Excel represents a date as a numeric value, with the integer portion indicating the date and the decimal portion representing the time. By truncating the decimal part using INT, we essentially isolate the date component.
Step-by-Step Date Extraction Formula
- In an adjacent cell to the “DateTime” column, enter the following formula: =INT(A2)
- Replace “A2” with the cell reference of the first “DateTime” value you want to extract the date from.
- Press Enter to execute the formula and retrieve the corresponding date.
- Copy the formula down the column to extract dates for all the remaining “DateTime” values.
Understanding the Formula
The formula =INT(A2) performs the following steps:
A2: Selects the cell containing the “DateTime” value.
INT(): Encloses the selected cell reference within the INT function.
By applying this formula, you effectively convert the “DateTime” value to a serial number and then truncate the decimal portion, leaving you with the integer representing the date.
Expert Tips and Advice
- Use a consistent date format: Ensure that all “DateTime” values follow the same date format (e.g., dd/mm/yyyy or mm/dd/yyyy) to avoid any potential errors during conversion.
- Handle special cases: If you have “DateTime” values containing only a time component (e.g., “12:00:00 AM”), the INT function will return the value “0.” To handle such cases, you can use an IF statement to check for zero and return a blank value instead.
Frequently Asked Questions (FAQs)
Q: Why am I getting a decimal value when I use the INT function?
A: Ensure that you are using the “DateTime” format in your data cells. If the values are stored as text or a different format, Excel may interpret them differently.
Q: Can I use this formula to extract the time component as well?
A: Yes, to extract the time component, use the MOD function instead of INT. The formula would be =MOD(A2,1) to isolate the decimal portion representing the time.
Conclusion
Extracting dates from date and time values in Excel is a valuable skill that can significantly enhance your data analysis capabilities. By utilizing the INT function and following the steps outlined above, you can easily separate dates and times, opening up a world of possibilities for further data manipulation and visualization. Remember to leverage the expert tips and address any FAQs to ensure accurate and efficient date extraction.
If you found this guide informative, consider exploring other Excel formulas and techniques to unleash the full potential of your spreadsheets. Your feedback and questions are always welcome, so feel free to engage with us in the comments section below.